手机投屏教程(一步步教你用手机在电脑上投屏)(手机.教你用.教程)
随着智能手机的普及和发展,我们越来越多地使用手机观看视频、玩游戏等。然而,有时候我们希望在更大的屏幕上观看手机上的内容,这时候将手机屏幕投射到电脑上就成了一个很好的选择。本文将介绍几种常见的手机投屏方法,帮助你实现更好的视觉体验。
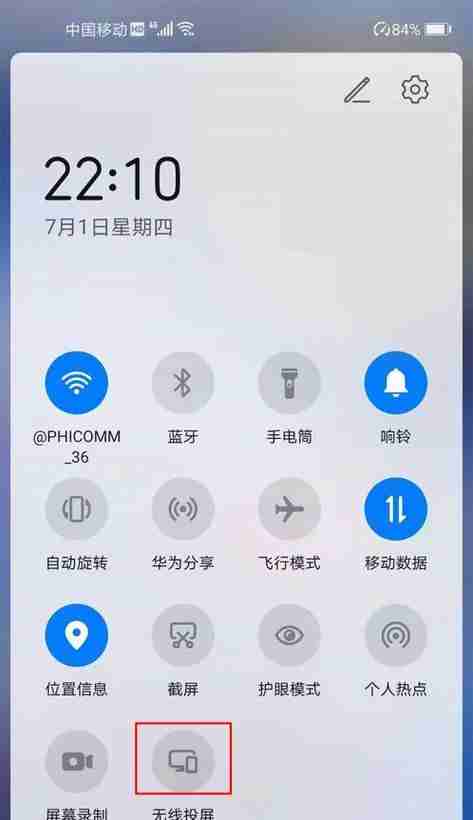
透过数据线将手机与电脑连接后,即可将手机屏幕内容投射到电脑屏幕上。这是个十分实用的功能,能方便使用者在电脑上查看手机画面、操作手机应用程式等。为了帮助各位顺利完成手机屏幕投射,php小编小新特地整理了以下步骤指南,详细说明如何透过数据线将手机屏幕投影到电脑上。以下内容将一一介绍手机与电脑端的操作步骤,并提供一些常见问题的解决方法。请各位读者仔细阅读,依照步骤操作即可轻松实现手机屏幕投射。
打开手机的 USB 调试功能
在手机设置中找到开发者选项,并启用 USB 调试功能。此操作允许手机与电脑建立连接。
在电脑上安装合适的驱动程序
根据手机品牌,在电脑上下载并安装相应的驱动程序。此步骤至关重要,可确保手机与电脑正常通信。
在电脑上打开手机投屏软件
在电脑上下载并安装手机投屏软件,如 AirDroid、ApowerMirror 等。启动软件后,它会自动搜索已连接的手机。
在手机上允许投屏权限
当手机投屏软件提示时,点击允许,将手机屏幕投射到电脑上。
调整投屏设置
根据个人需要,可以在手机投屏软件中调整投屏的分辨率、屏幕比例等设置。
开始投屏
准备就绪后,点击手机投屏软件上的“开始投屏”按钮。此时,手机内容将完整投射到电脑屏幕上。
使用无线投屏设备
除了使用数据线连接手机和电脑,还可以使用无线投屏设备实现手机在电脑上的投屏。手机和电脑需连接在同一 Wi-Fi 网络下。
在电脑上下载和安装无线投屏软件
在电脑上下载并安装无线投屏软件,如 AirServer、LonelyScreen 等。
打开无线投屏软件
启动已安装的无线投屏软件,并确保手机和电脑在同一 Wi-Fi 网络下。
在手机上启动无线投屏功能
在手机设置中,找到无线投屏选项,并启用此功能。
在电脑上选择手机投屏
在无线投屏软件中,选择手机名称,将手机屏幕投射到电脑上。
调整投屏设置
根据需要,在无线投屏软件中调整投屏的画质、延迟等设置。
确认连接成功并开始投屏
确认手机和电脑连接成功后,点击“开始投屏”按钮,即可在电脑上看到手机屏幕内容。
实用技巧帮助你将手机屏幕投射到电脑
在日常生活中,我们经常需要在电脑上展示手机内容,如观看视频、演示应用程序或分享照片。本文将通过 15 个步骤教你如何使用手机投屏功能,将手机屏幕投射到电脑上。
1. 确保手机和电脑连接到同一 Wi-Fi 网络。
2. 在电脑上打开浏览器,搜索并下载手机投屏应用程序。
3. 打开手机投屏应用程序并按照提示进行安装和设置。
4. 在电脑上打开手机投屏应用程序,并点击搜索设备按钮。
5. 在手机上打开投屏功能,并选择要连接的电脑。
6. 在电脑上确认手机连接请求,并授权手机投屏应用程序访问权限。
7. 在电脑上选择要投屏的手机屏幕,并调整显示模式(全屏或窗口)。
8. 在电脑上调整投屏画面的亮度、对比度和音量。
9. 在电脑上使用鼠标、键盘或触控板控制手机操作。
10. 在电脑上录制手机屏幕操作(如果需要)。
11. 在电脑上截取手机屏幕截图(如果需要)。
12. 在电脑上与他人共享投屏内容,通过会议软件进行远程演示或讨论。
13. 在电脑上与手机进行文件传输,将文件从手机拷贝到电脑或相反。
14. 在电脑上进行手机数据的备份和恢复操作。
15. 使用完毕后,关闭手机投屏应用程序并断开手机和电脑连接。
通过手机投屏功能,我们可以将手机屏幕投射到电脑上,享受更大显示空间和更方便的操作体验。无论是观看视频、演示应用程序还是与他人分享内容,手机投屏都能帮助我们轻松实现。希望本文的 15 个步骤能帮助你,让你更好地利用手机和电脑的功能。
以上就是手机投屏教程(一步步教你用手机在电脑上投屏)的详细内容,更多请关注资源网之家其它相关文章!
