新手篇:ps怎么把多张图片快速自动拼接成一张(分享)
之前的文章《手把手教你如何使用ps进行复杂物体抠图(共4步)》中,给大家介绍了一种快速技巧,如何用ps进行复杂物体抠图。下面本篇文章给大家介绍怎么把多张图片快速自动拼接成一张,我们一起看看怎么做。

多张图片快速自动拼接成一张效果图如下

图片添加照片墙效果图如下

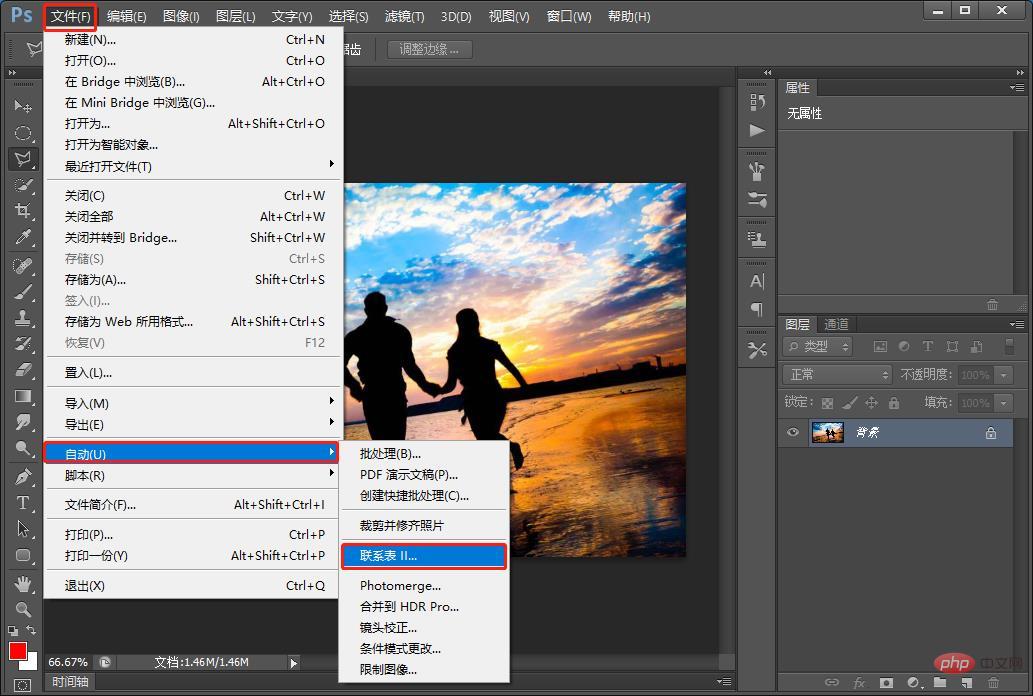
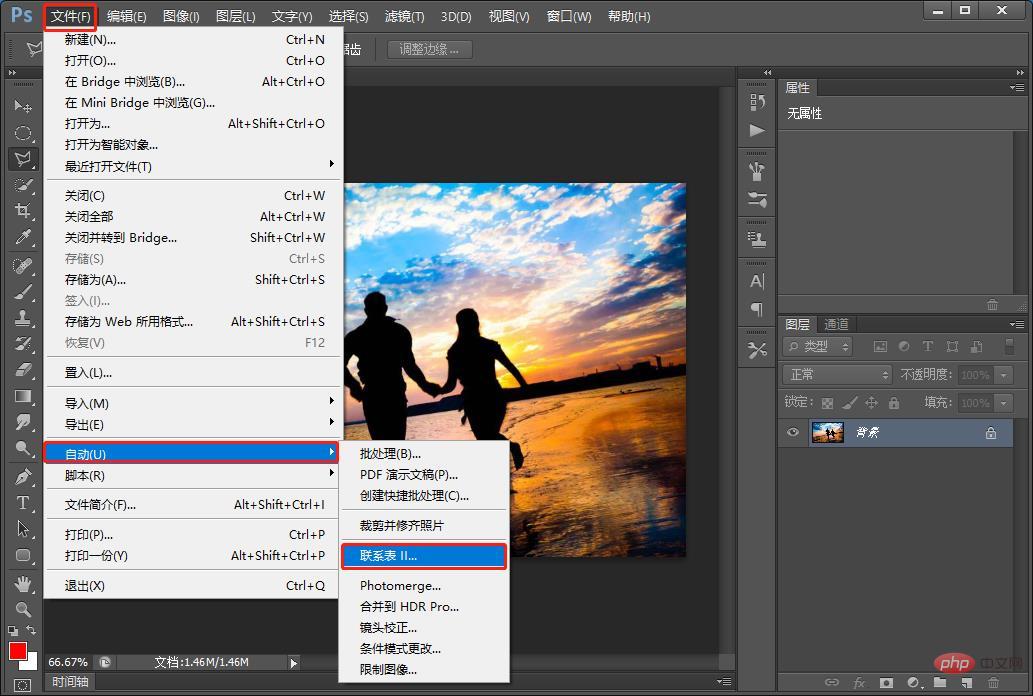
1、ps打开,导入照片。
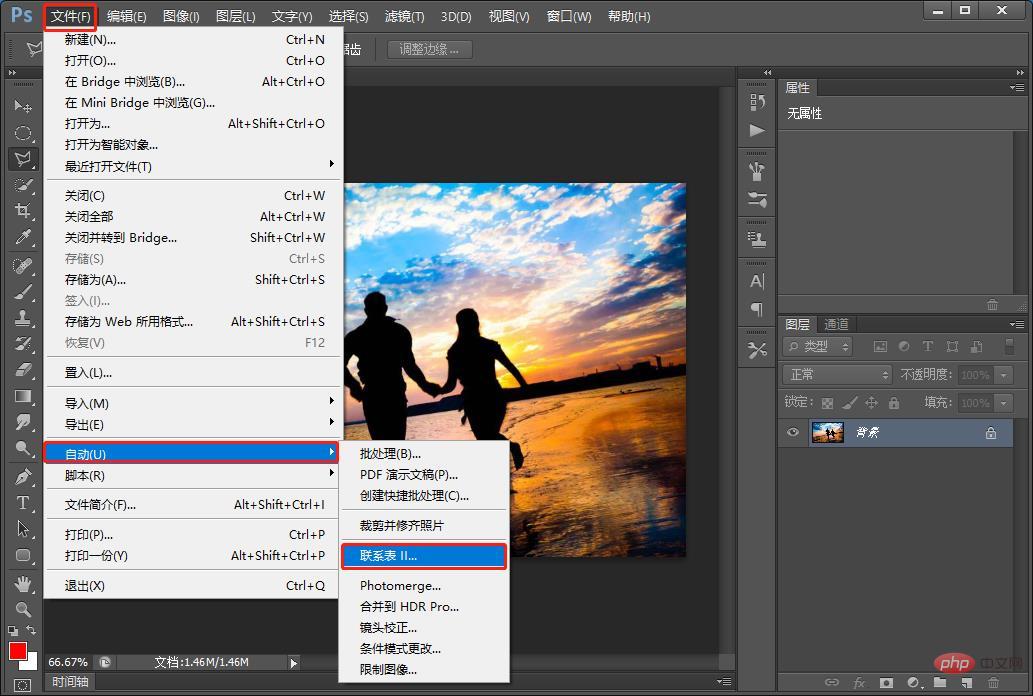
2、在菜单上找到【文件】-【自动】-【联系表】
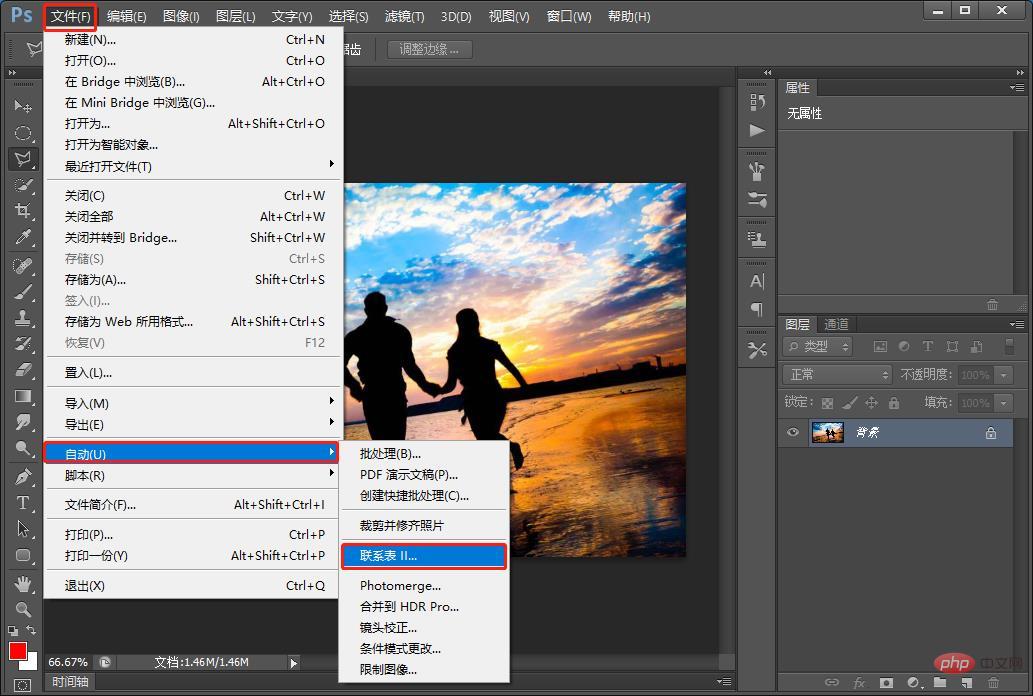
3、选取这个照片的文件夹。
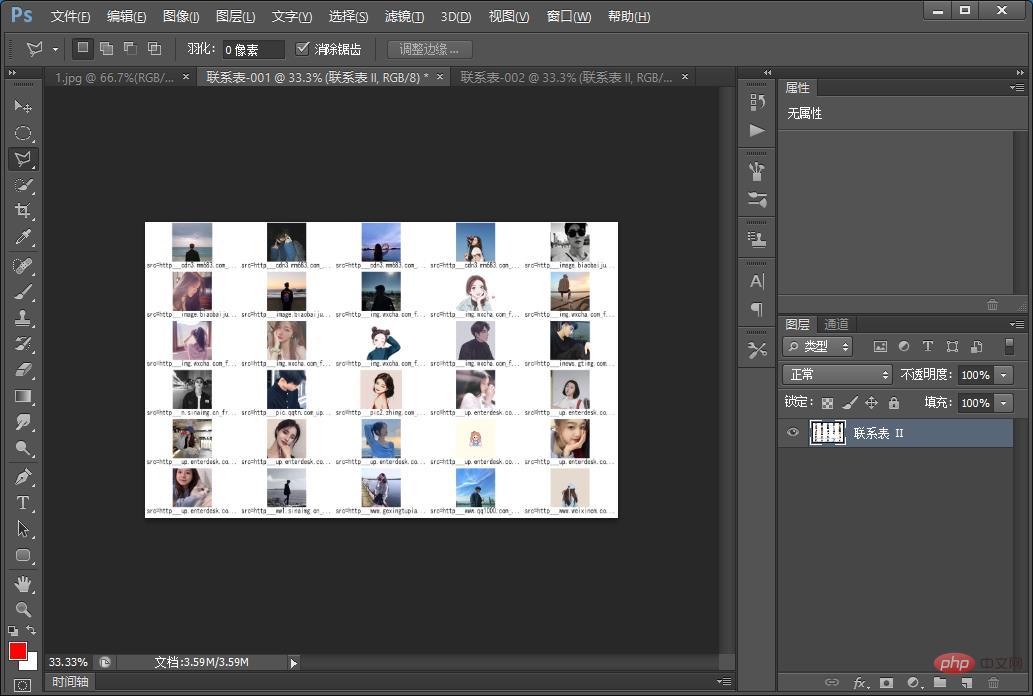
4、看看图像大小,在菜单上找到【图像】-【图像大小】,先要记一下,宽度24,高度15。
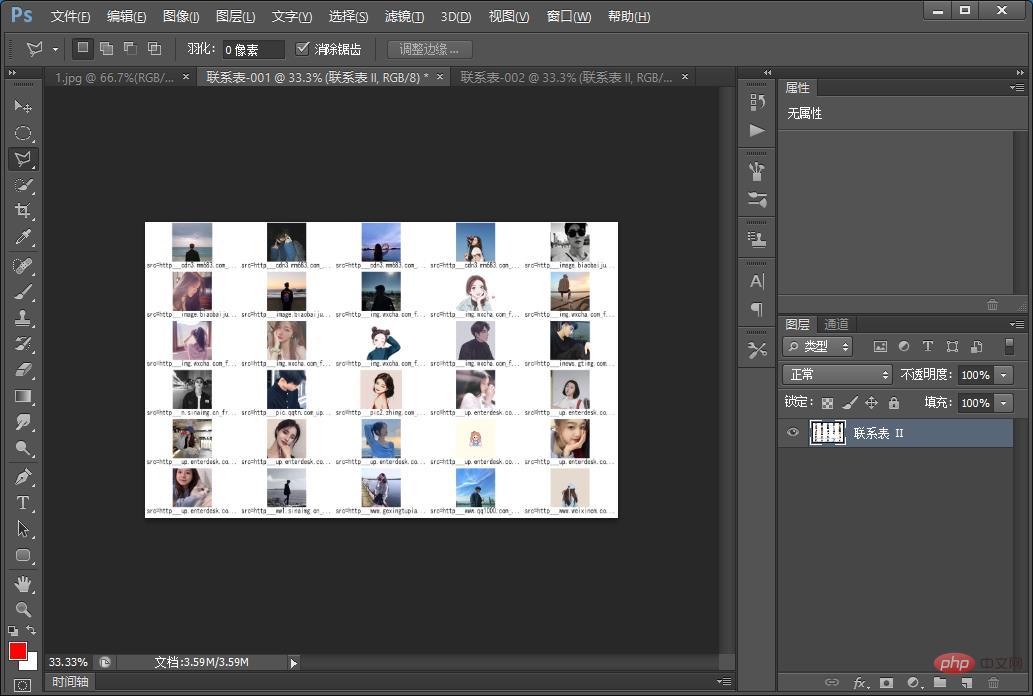
5、选取这个照片的文件夹,宽度24,高度15,分辨率150像素/英寸然后确定。
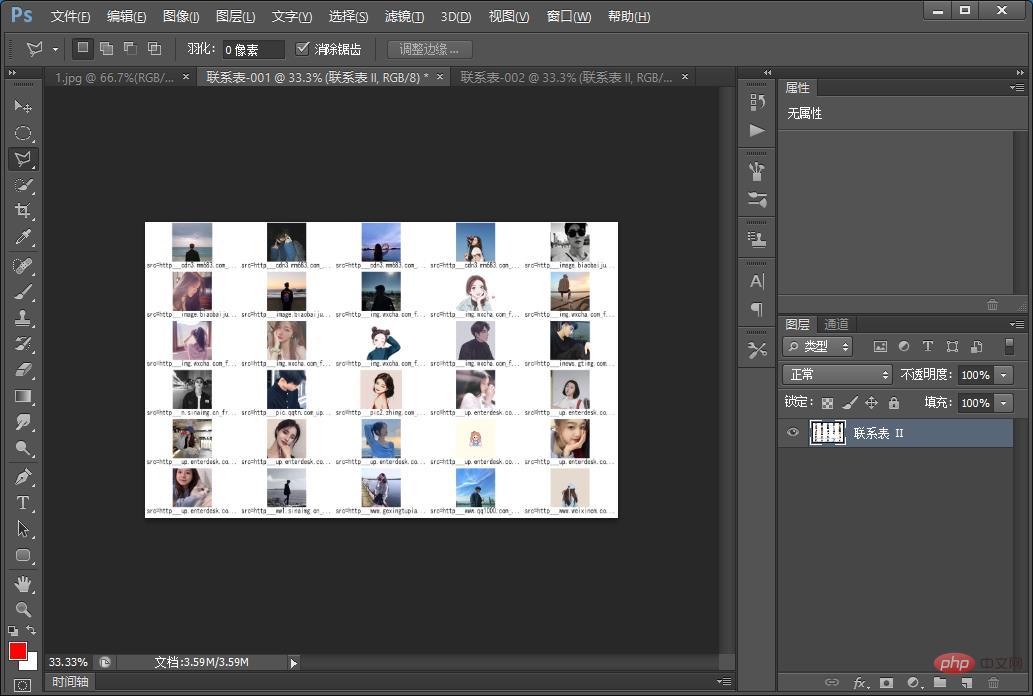
6、它将所有图片都加载进来了。
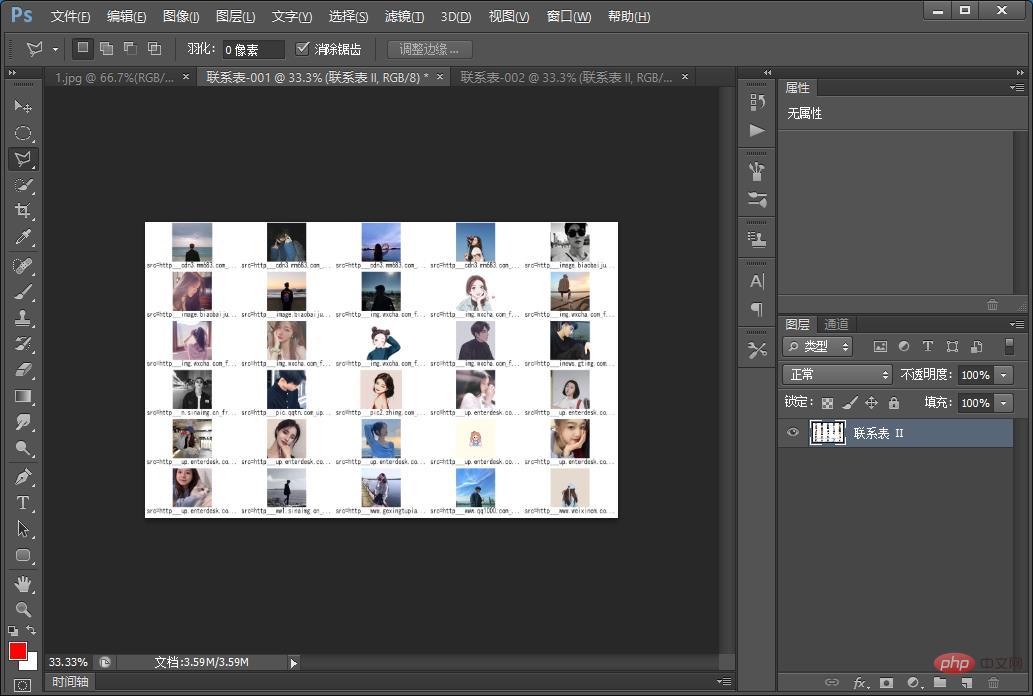
7、加载进来之后 ,我们将这个图片选择编辑当中的定义图案,定义【联系表1】 点击确定 。
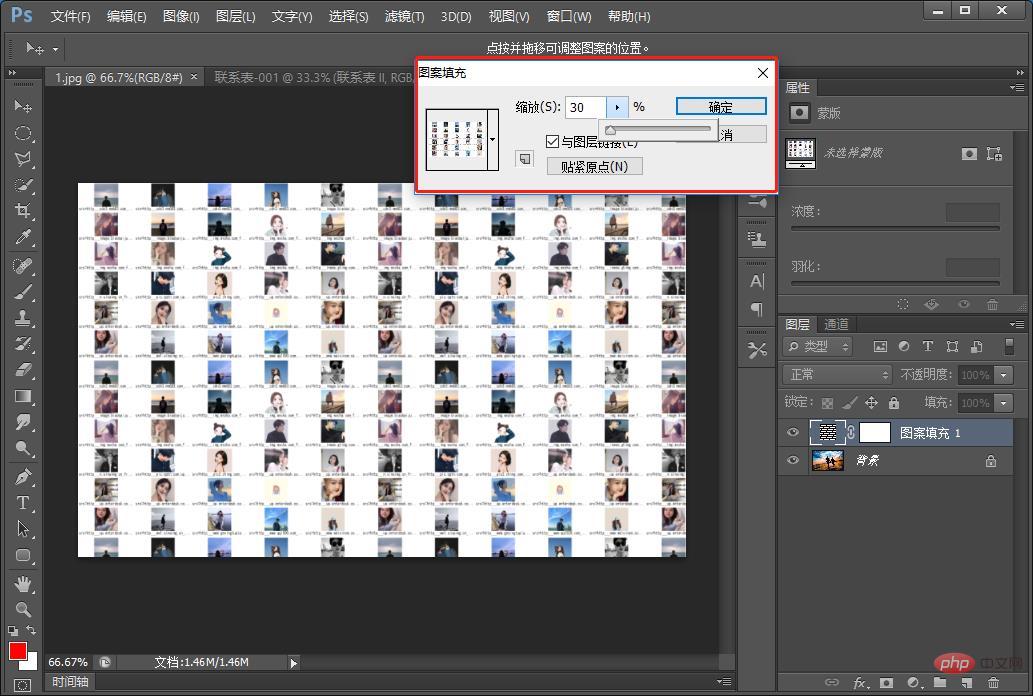
8、然后再回文档中,选择调整图层当中点击图案。
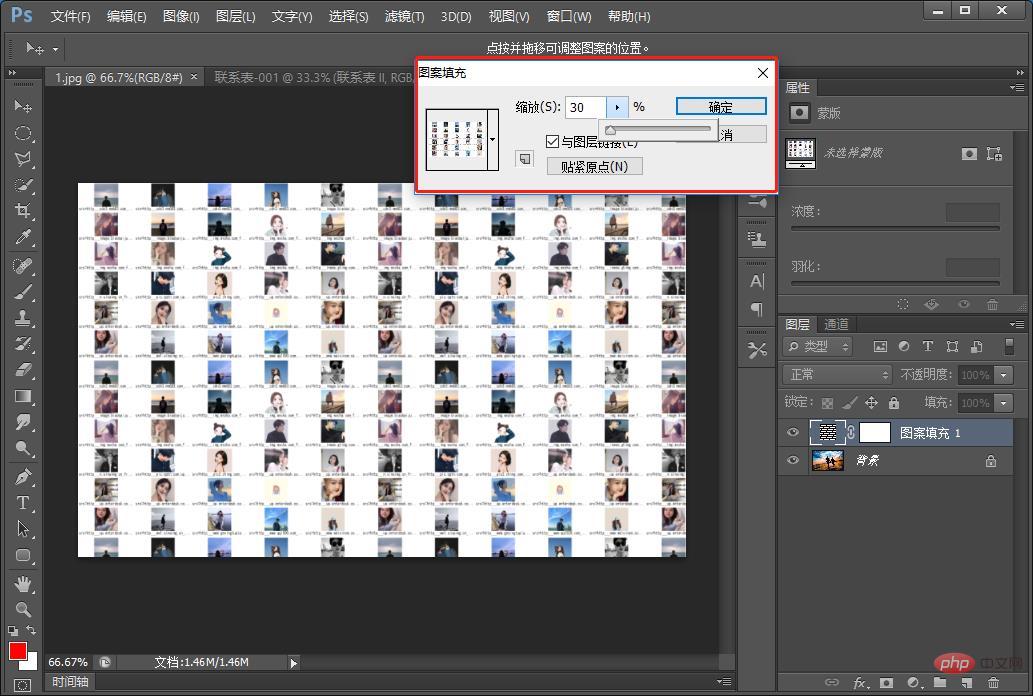
9、图案填充出现了,缩放比例,自己调整就行。
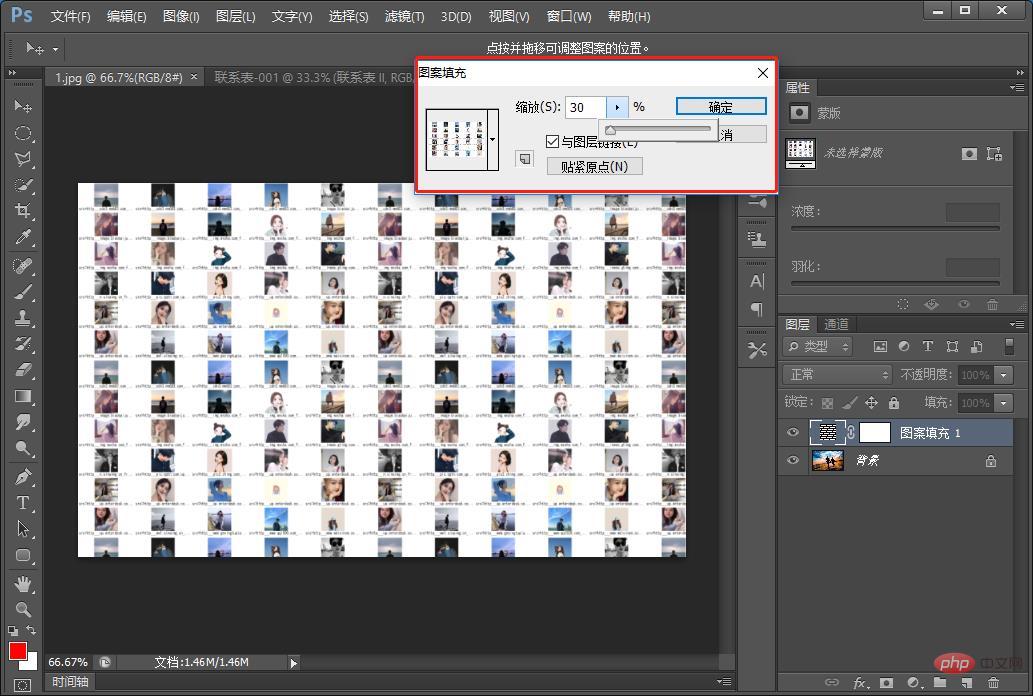
10、确定之后,选择模式【柔光】,然后调整一下不透明度,让人物凸显出来照片有一个若隐若现的效果就可以。
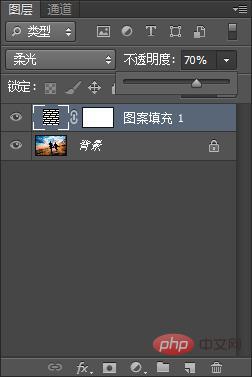
推荐学习:PS视频教程
以上就是新手篇:ps怎么把多张图片快速自动拼接成一张(分享)的详细内容,更多请关注知识资源分享宝库其它相关文章!
