教你怎么用ps制作分割字体效果(技巧分享)
之前的文章《手把手教你使用ps给图片添加丁达尔光线效果(分享)》中,给大家介绍了一种快速的小技巧,如何给图片添加丁达尔光线效果。下面本篇文章给大家介绍怎样使用ps制作分割字体效果,我们一起看看怎么做。
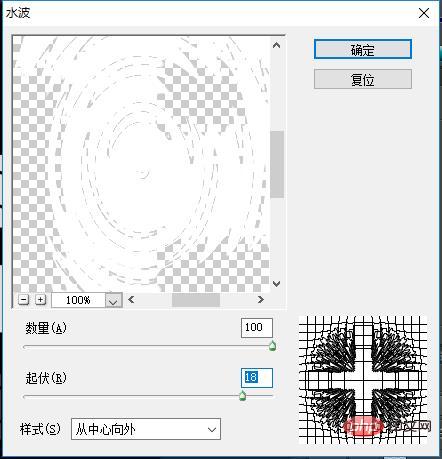
分割字体效果图如下
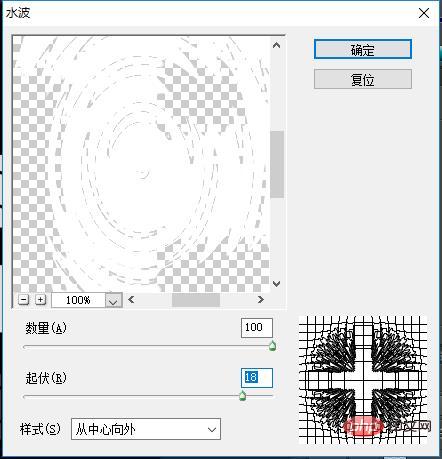
1、ps打开,新一个文档背景并填充蓝色,创建新图层添加文字。
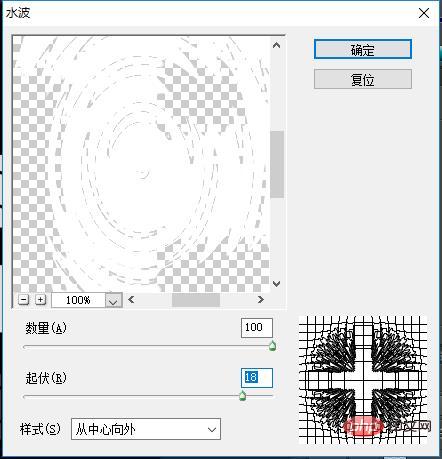
2、将【文字】右击弹出选择“棚格化图层”。
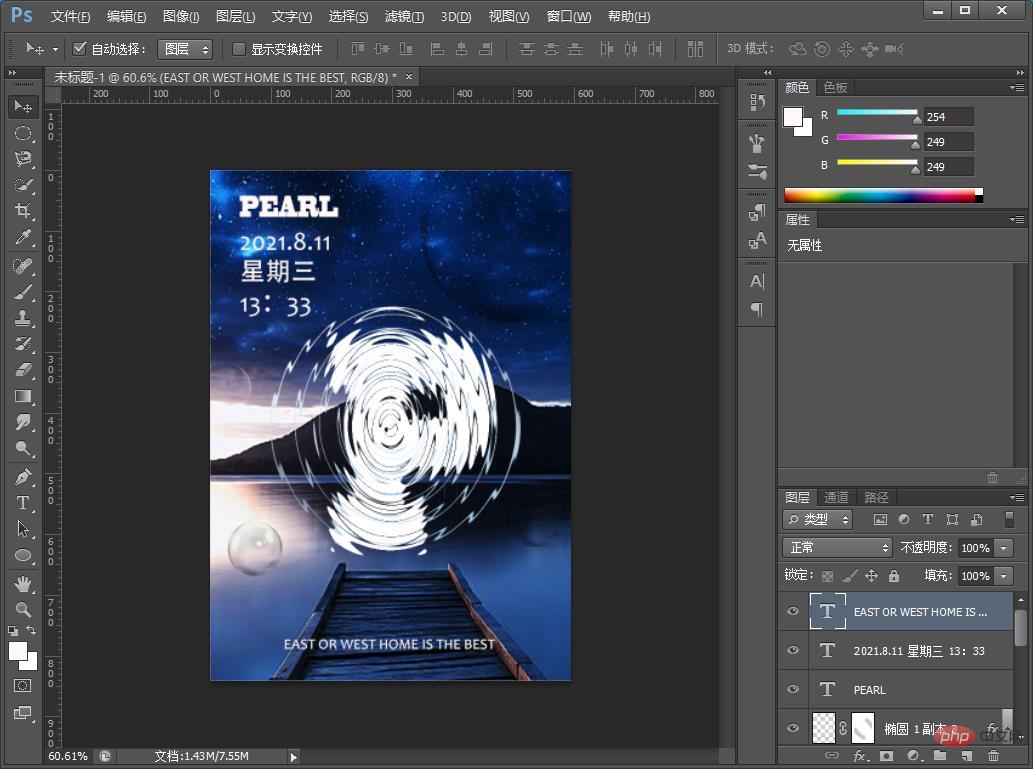
3、选择矩形选框工具,选择上要移动的位置,按住Ctrl+shlft+J。
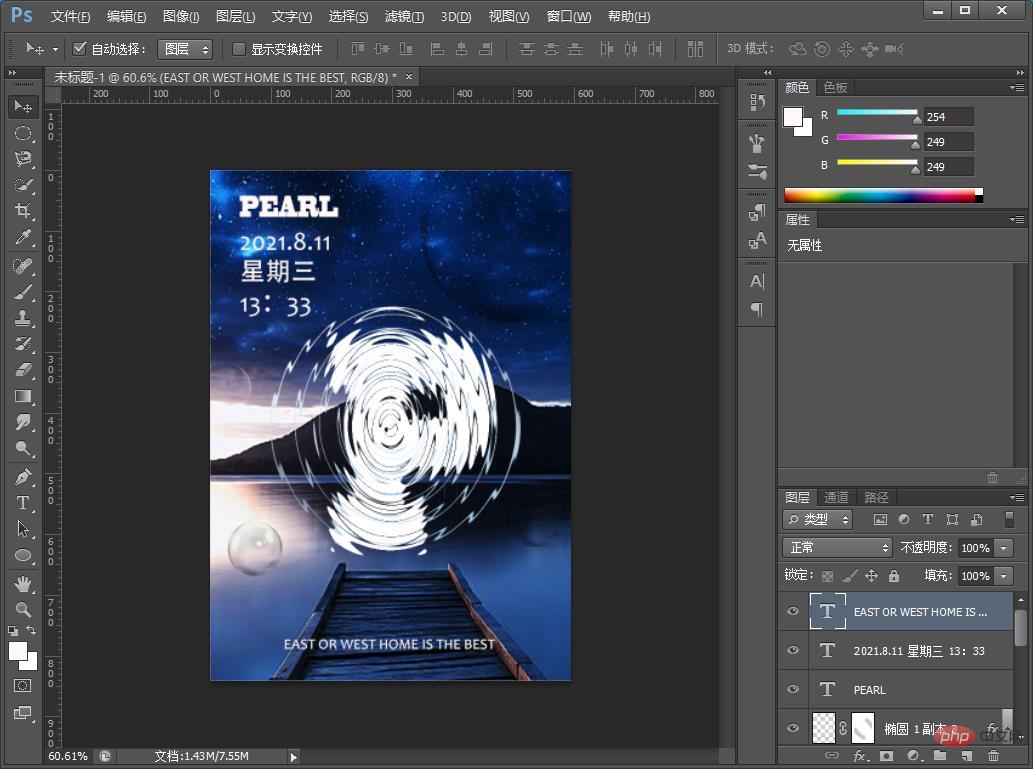
4、再来给背景图层用矩形选框工具。
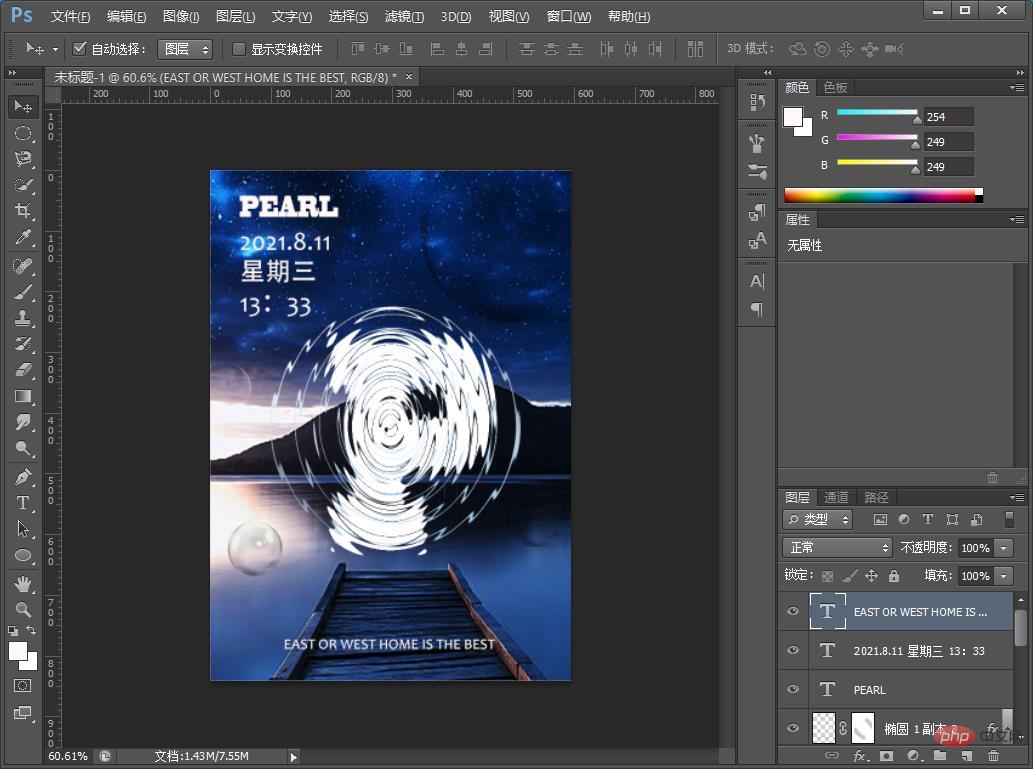
5、按住【Ctrl+J】复制二个图层。
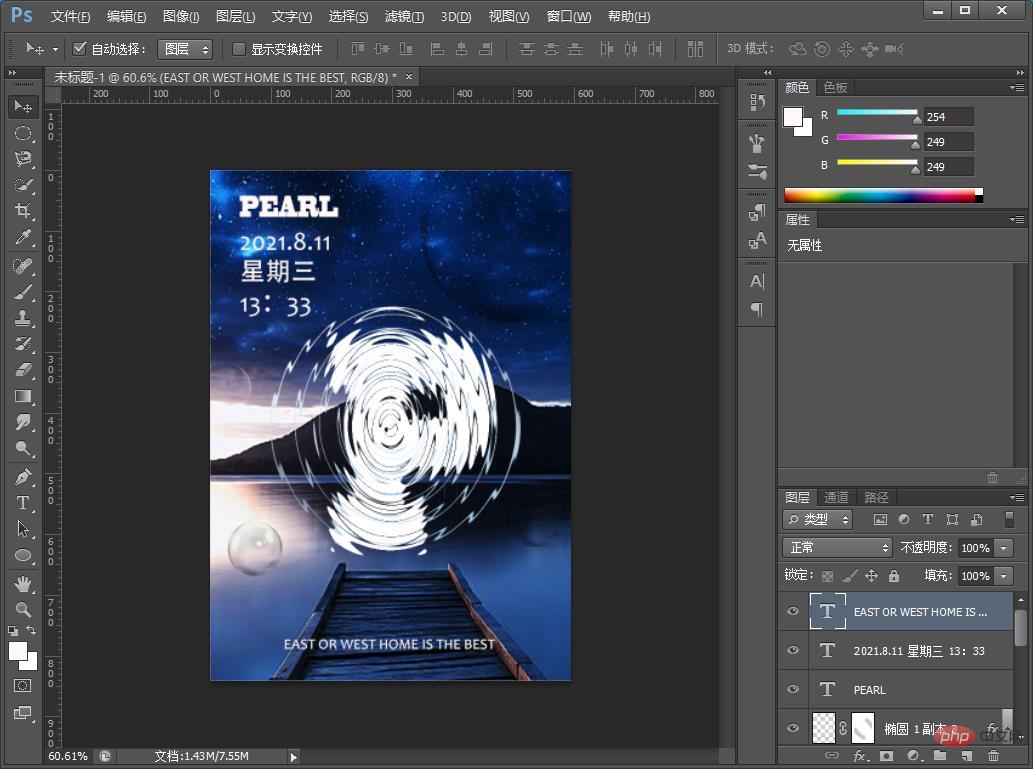
6、将【图层2】填充黑色。
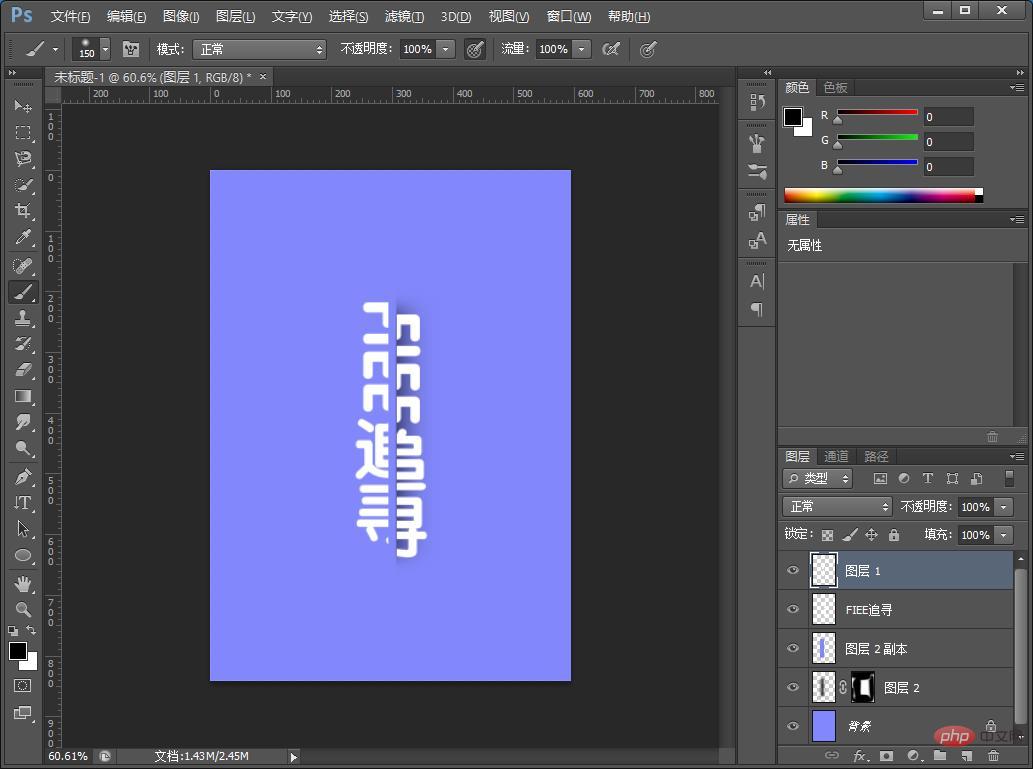
7、按住【Ctrl+D】取消选区,通过【滤镜】-【模糊】-【高斯模糊】单击。
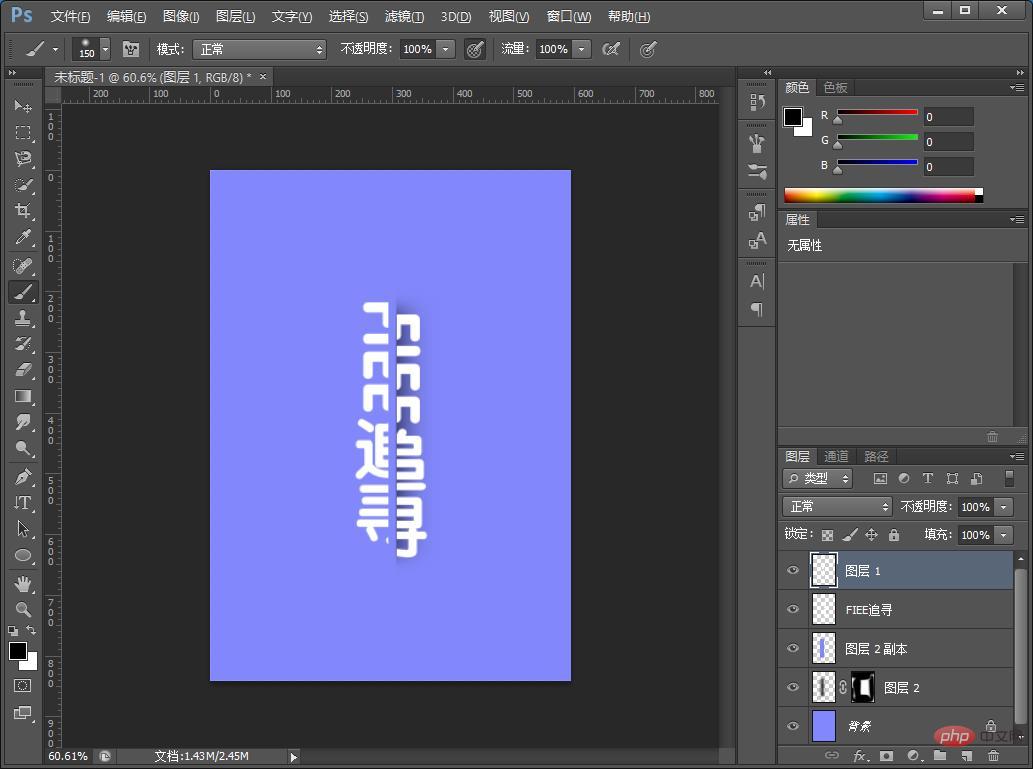
8、高斯模糊数值参数图。
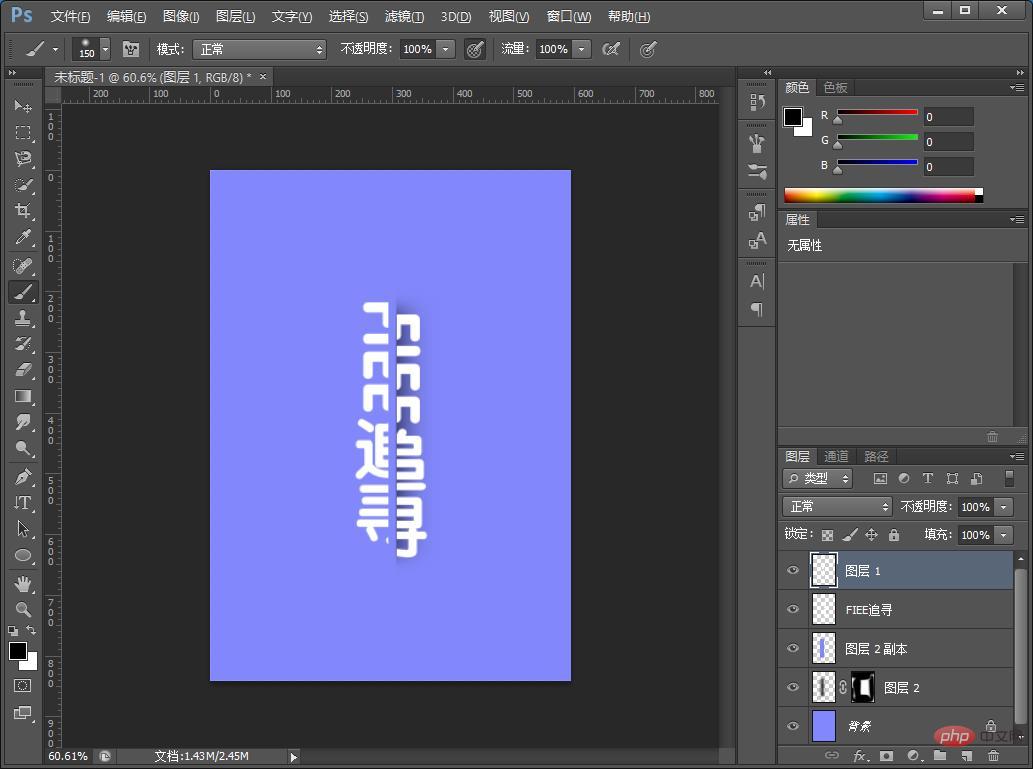
9、给【图层2】添加蒙版用画笔抹掉。
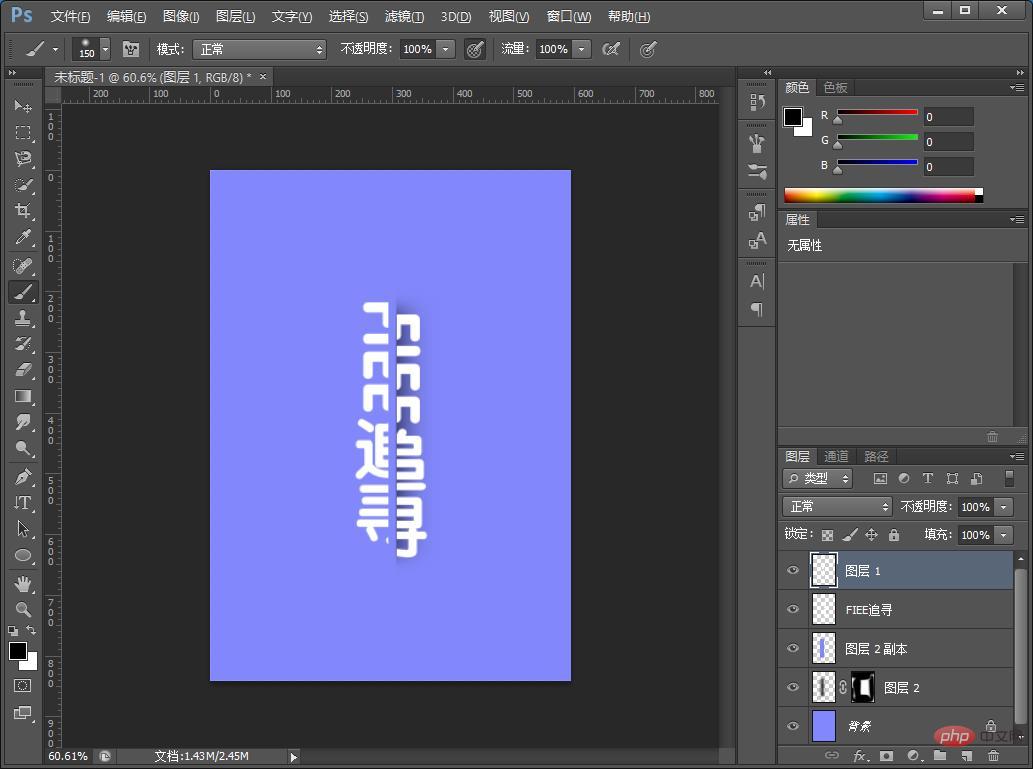
10、效果就是这样,如果你们想给背景换颜色,可以添加色相/饱和度。
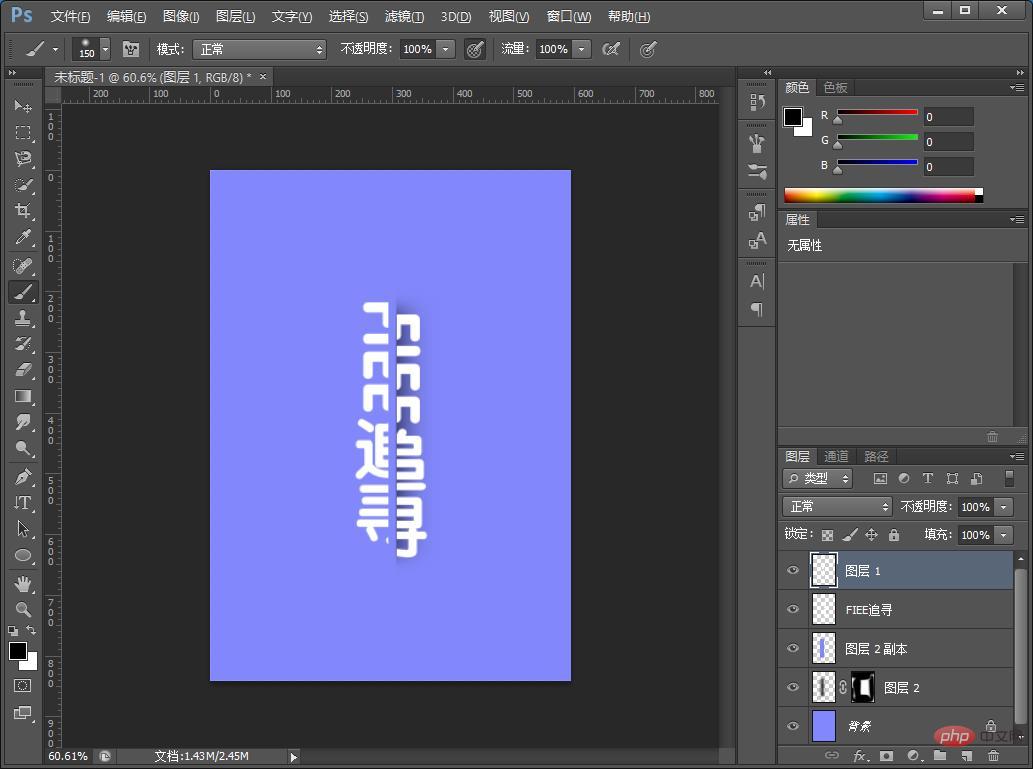
11、颜色效果完成。
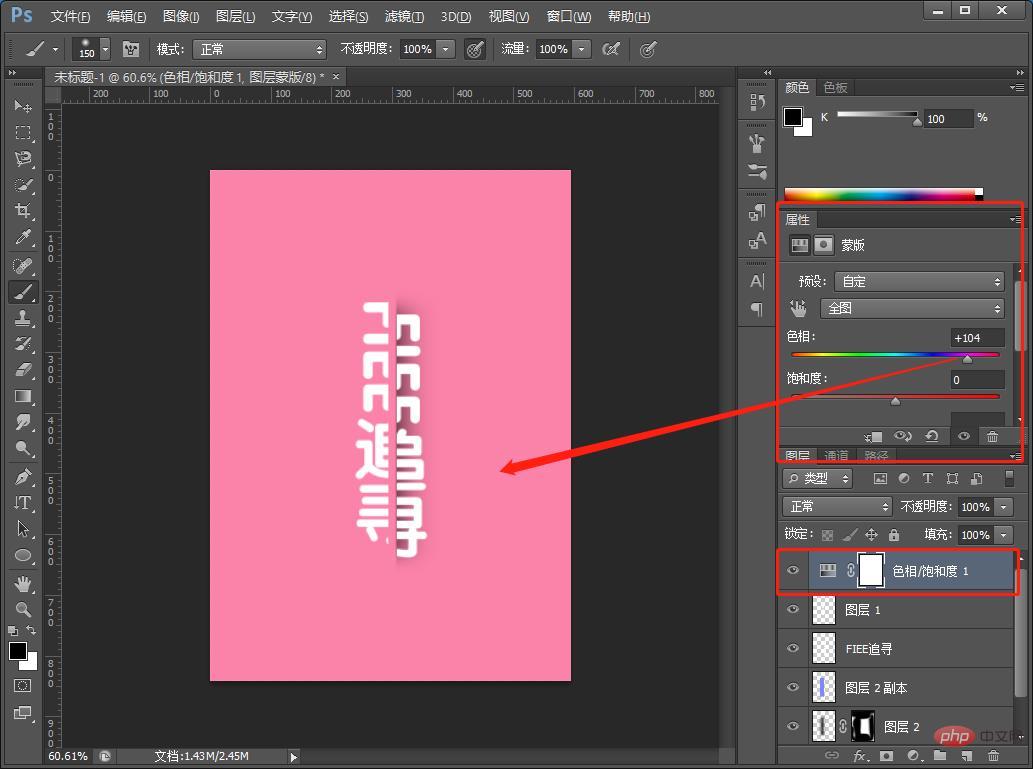
推荐学习:PS视频教程
以上就是教你怎么用ps制作分割字体效果(技巧分享)的详细内容,更多请关注知识资源分享宝库其它相关文章!
