手把手教你使用ps制作漂亮的星空创意头像海报(图文详解)
之前的文章《手把手教你使用ps给文字添加拖尾投影效果(总结)》中,给大家介绍了一种快速的技巧,如何用ps给文字添加拖尾投影效果的方法。下面本篇文章给大家介绍怎样使用ps制作漂亮的星空创意头像海报,我们一起看看怎么做。
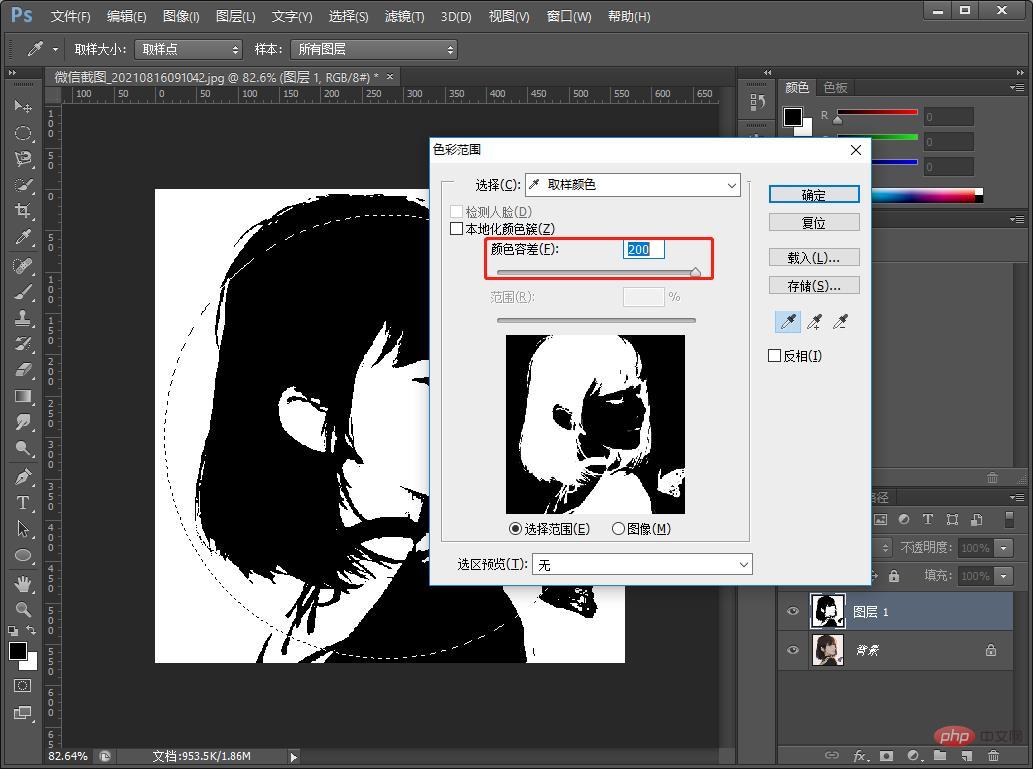
星空创意头像海报图如下
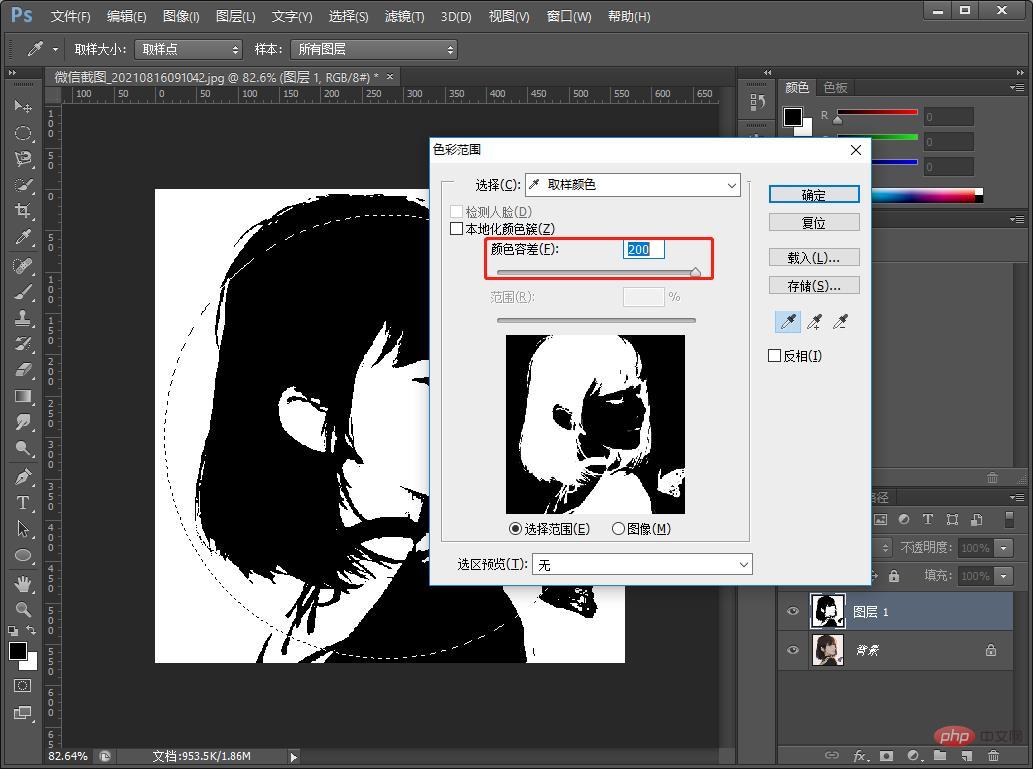
方法步骤:
1、我用一张漫画的照片导入素材出来并且复制一个图层。
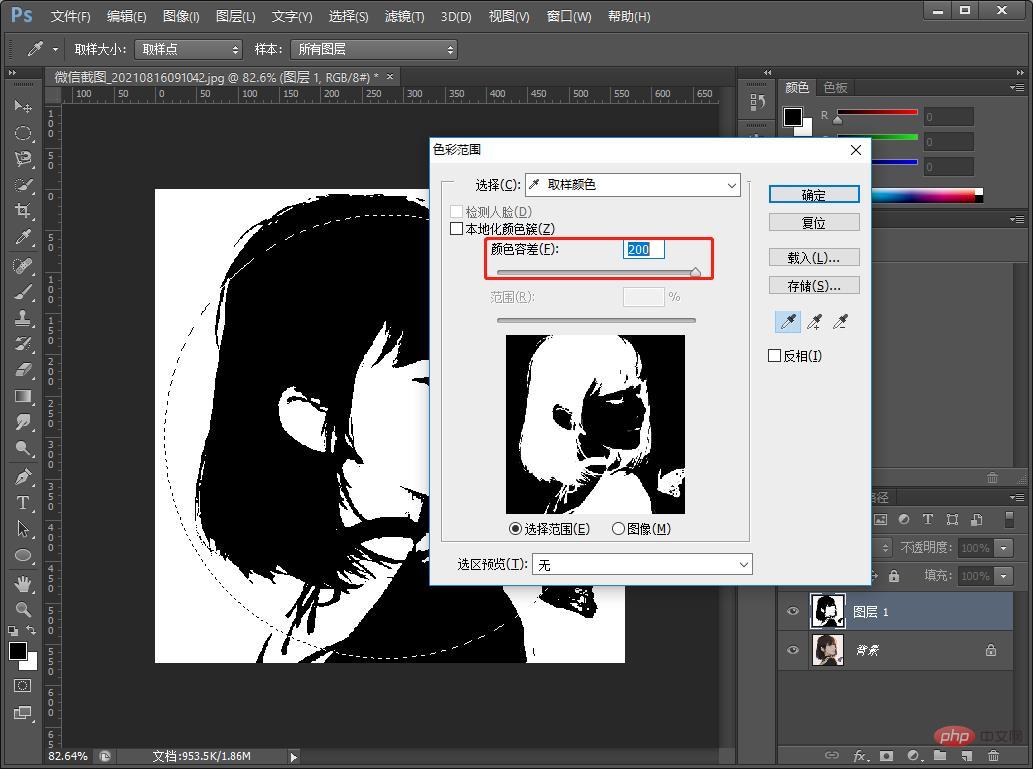
2、先使用【阈值】色阶,通过点击【图像】-【调整】-【阙值】进行对话框中,相关参数调节至你认为最合适的数值即可。
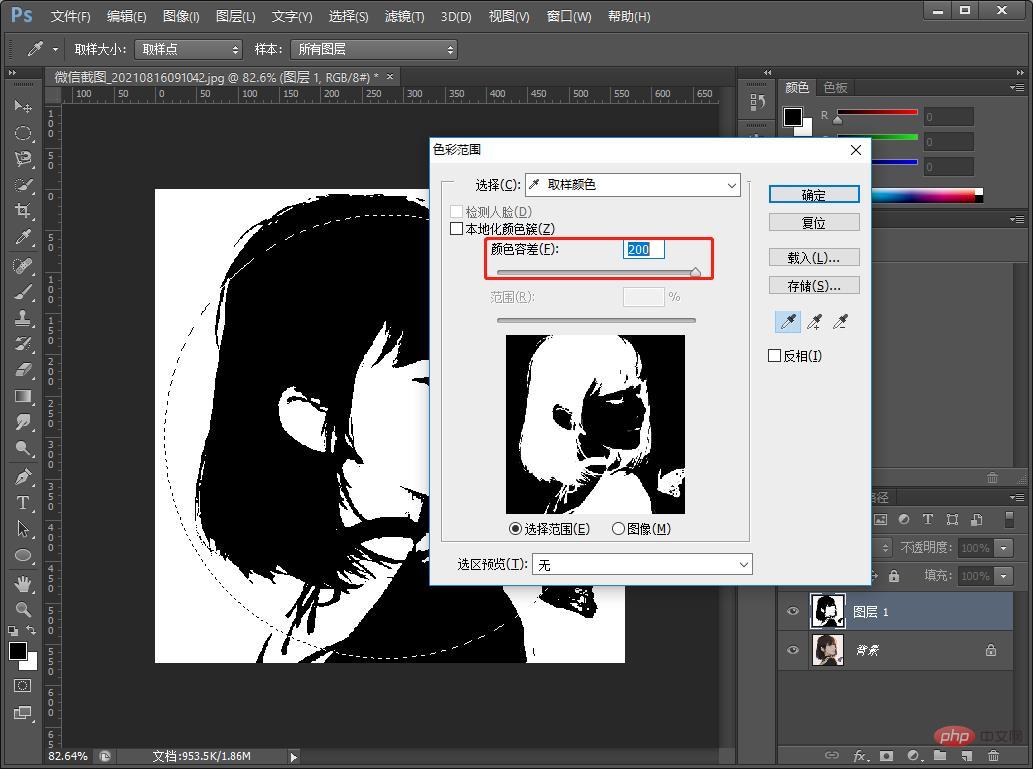
3、使用套索工具,将图片绘制一个圆形在上头部的位置,将白色的部分去掉之后只留下轮廓,再点【选择】-【色彩范围】
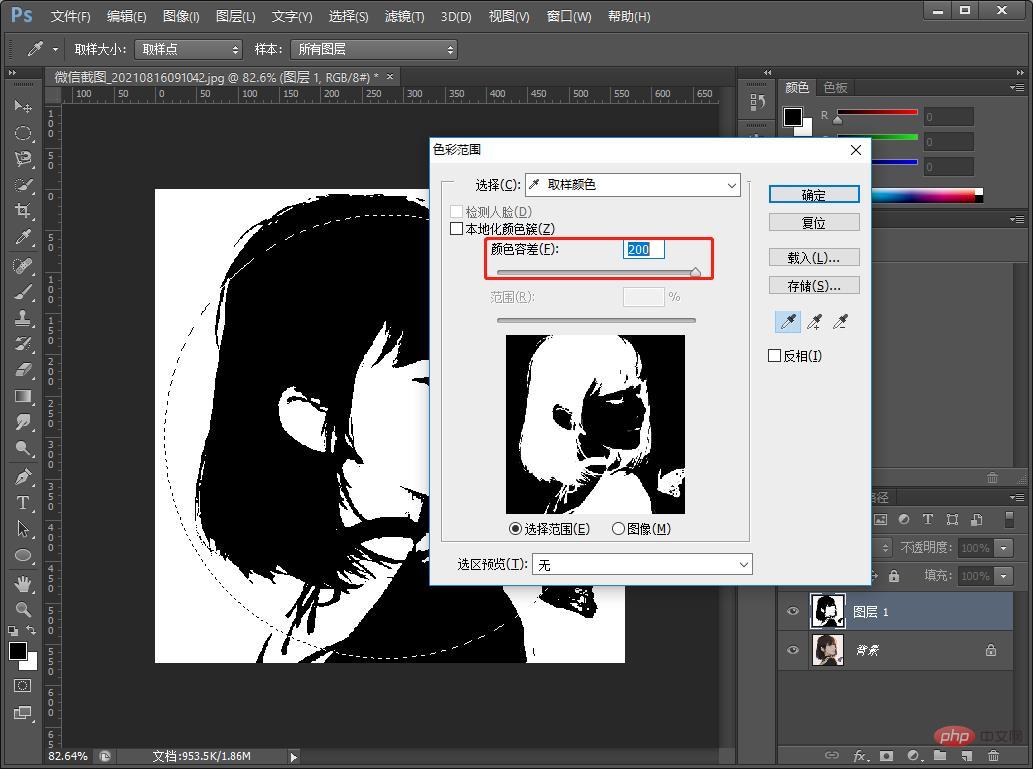
4、使用吸管吸一下黑色的部分,根据自己看看合适数值并且黑色选区就出来了。
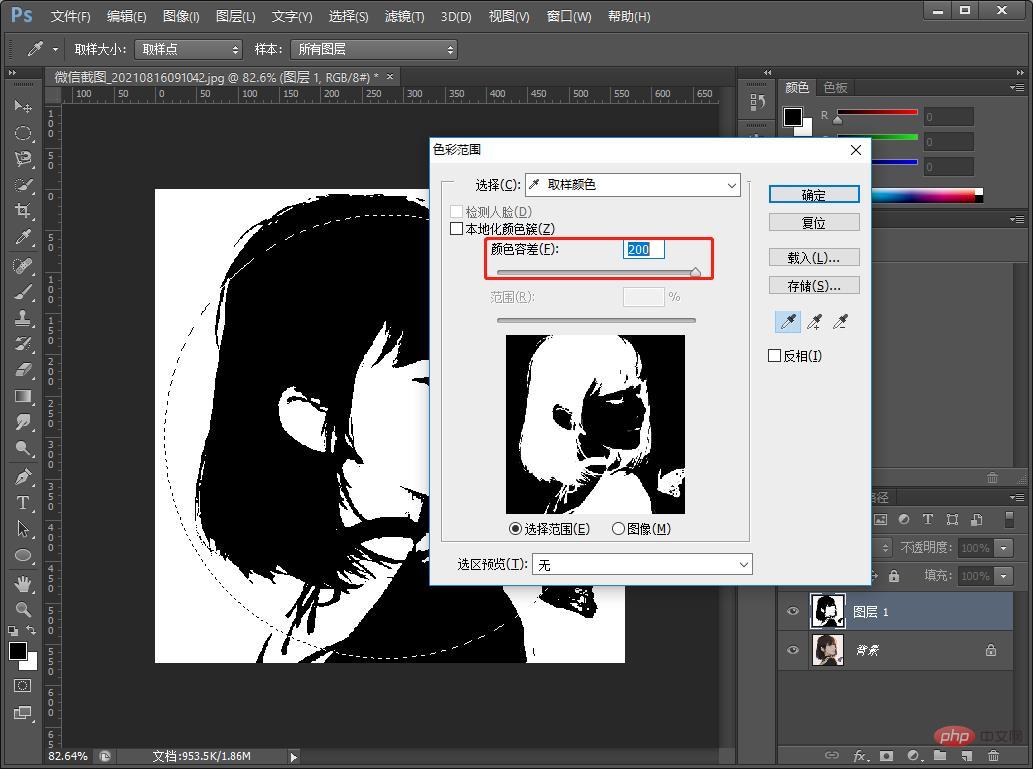
5、剪影完成,可依据自己的喜好添加颜色,给星空的图片给剪影添加蒙版的方法,下面等会给大家看看。
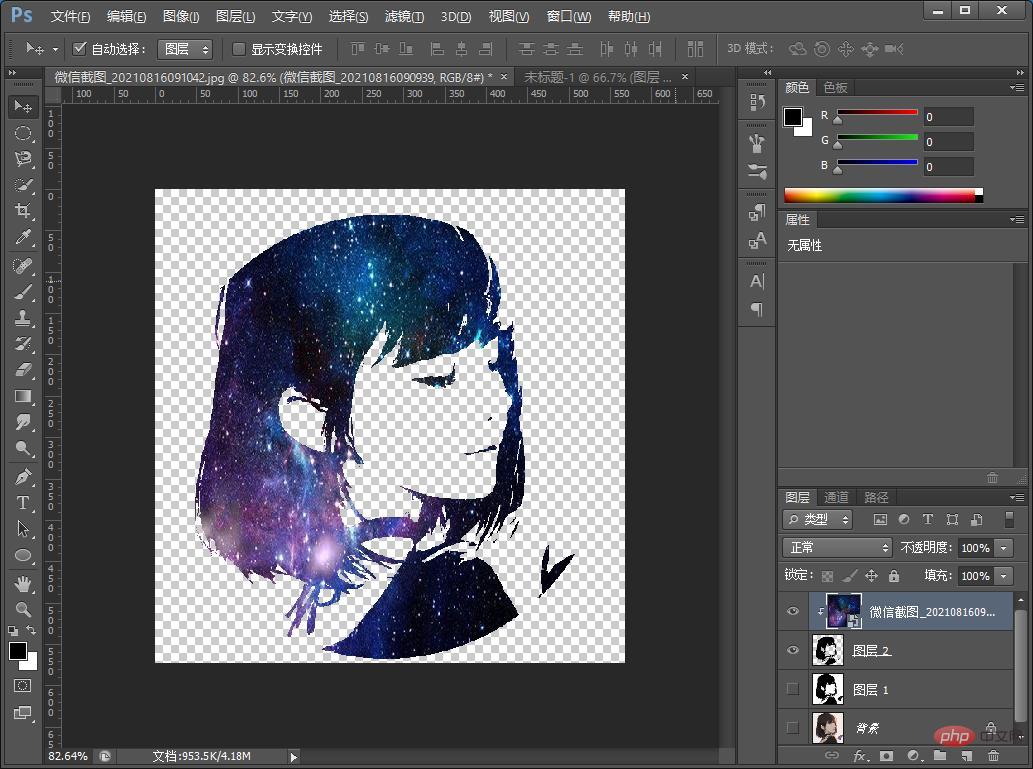
6、这里我用了一张星空的图片导入出来并且给本图层创建剪贴蒙版。
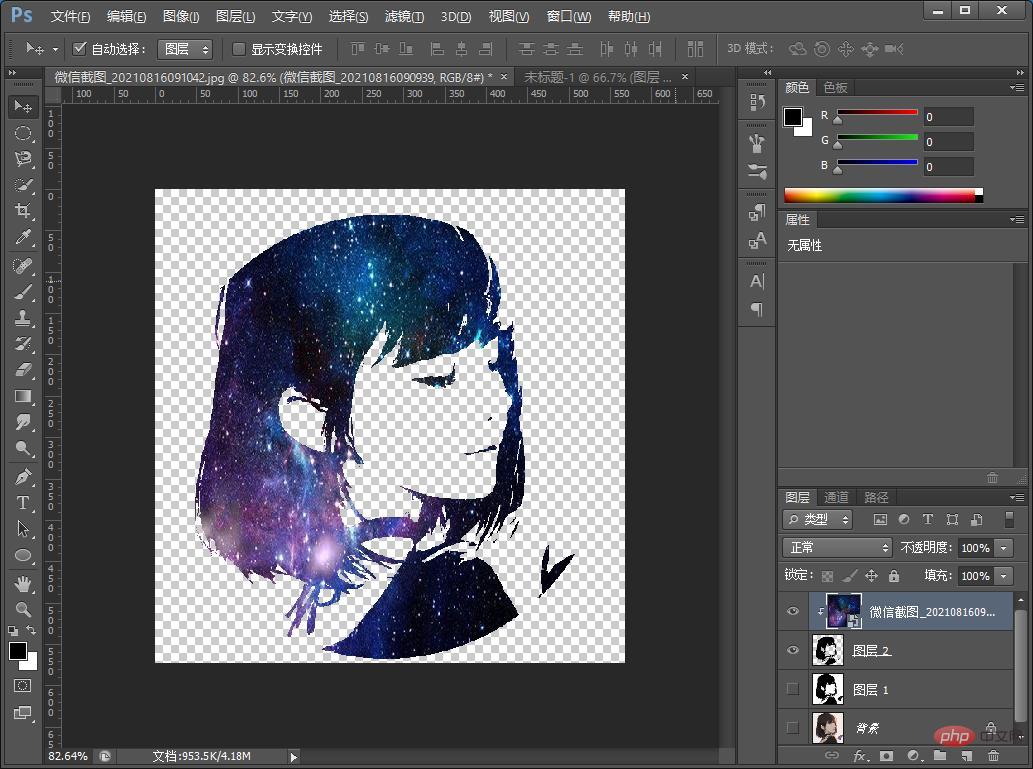
7、调整星空位置,效果完成,可以加文案。
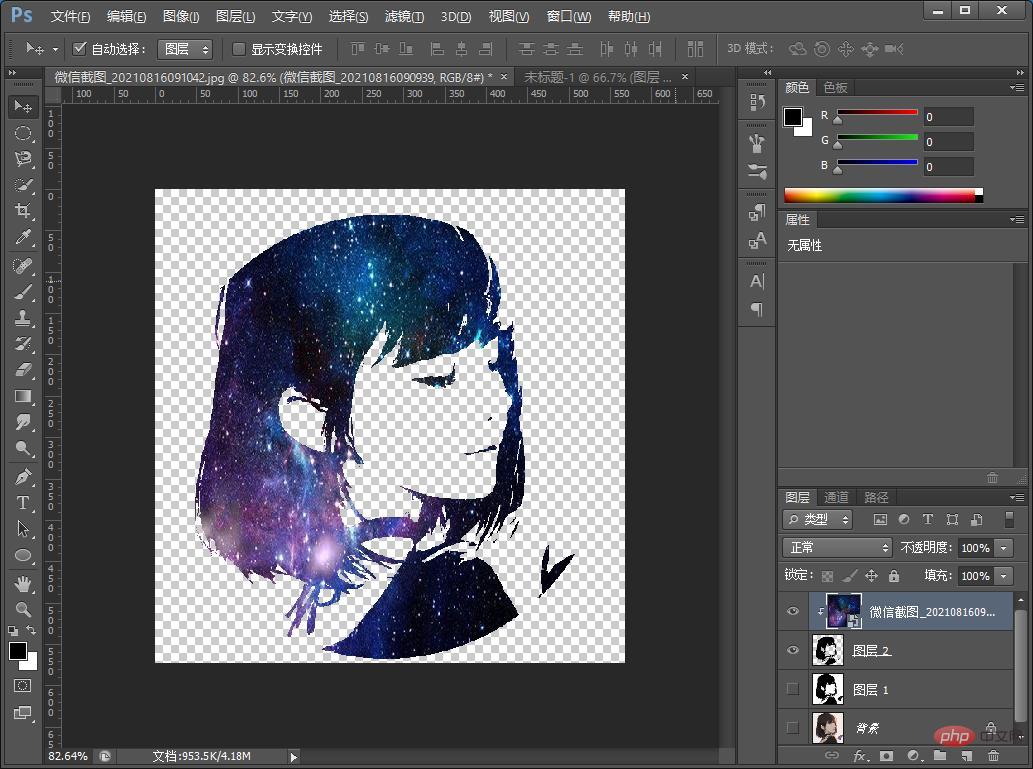
推荐学习:PS视频教程
以上就是手把手教你使用ps制作漂亮的星空创意头像海报(图文详解)的详细内容,更多请关注知识资源分享宝库其它相关文章!
