手把手教你使用ps制作漂亮的高光液态气泡效果(分享)
之前的文章《ps滤镜篇:如何利用“置换”制作创意字体人像海报(技巧分享)》中,给大家介绍了一种ps小技巧,如何用置换处理文字来实现特殊效果。下面本篇文章给大家介绍怎样使用ps制作液态气泡效果的方法,我们一起看看怎么做。
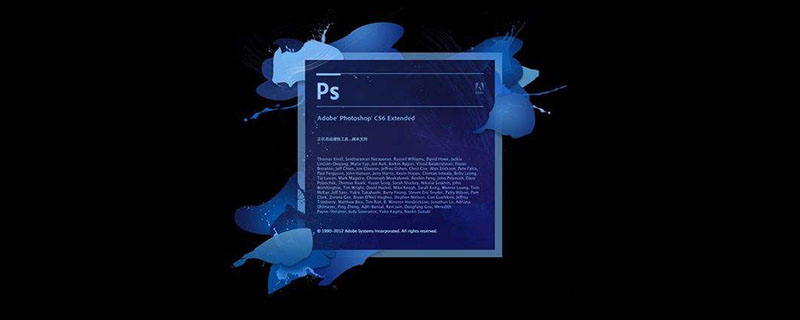
液态气泡效果图如下

1、ps打开,这里我新建一个的文档。

2、创建新一个空白图层然后使用画一个椭圆。

3、给【图层1】添加渐变叠加,打开图层样式参数图如下。

4、接下来给它添加斜面和浮雕,参数图如下。

5、把【图层1】按住【Ctrl+图层缩略图】左击进行选区。

6、建立选区之后添加蒙版图层然后按键【Ctrl+I】反向。

7、点击取消【链接蒙版】
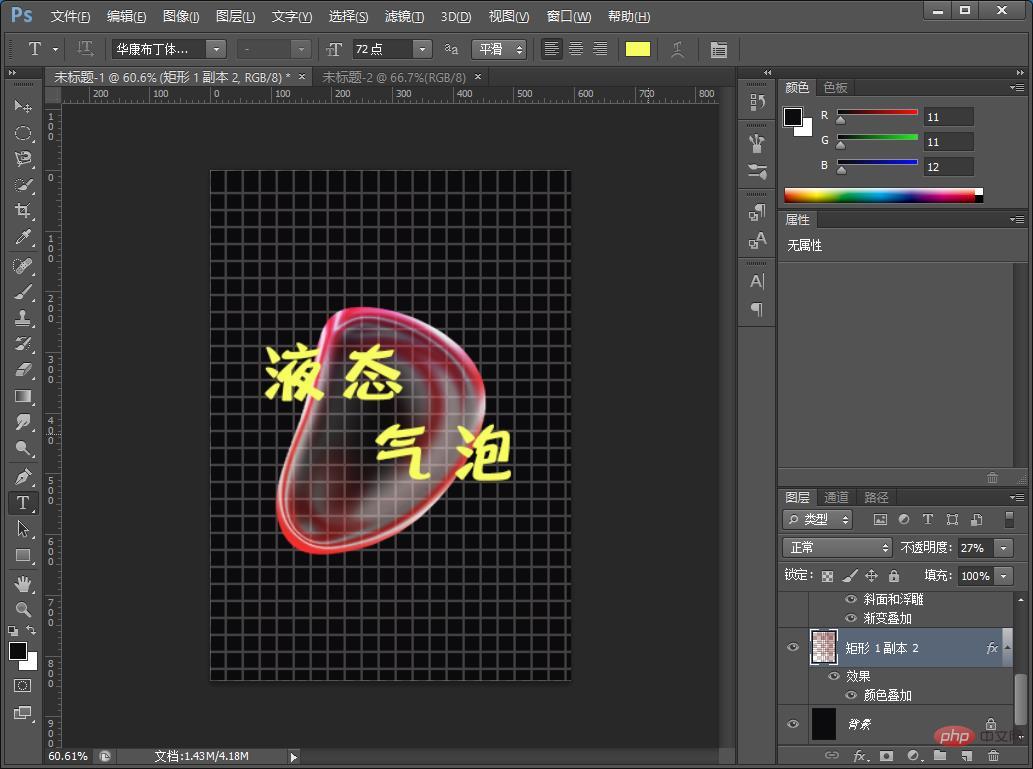
8、用【Ctrl+T】缩小一点。
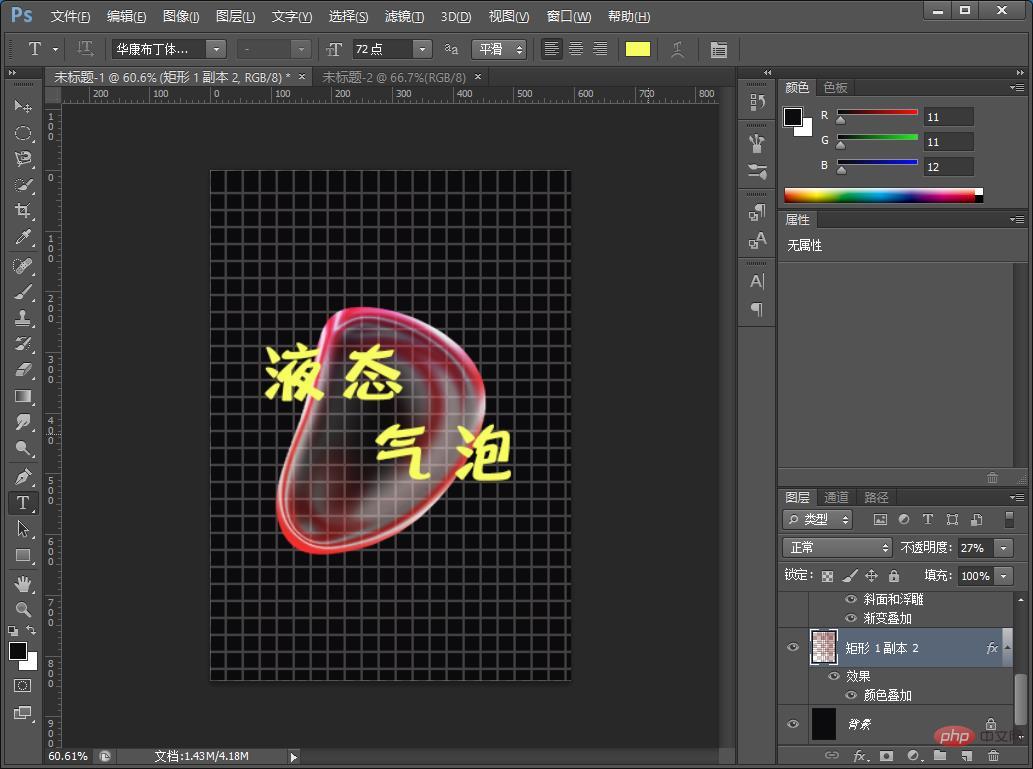
9、属性-羽化参数图如下。
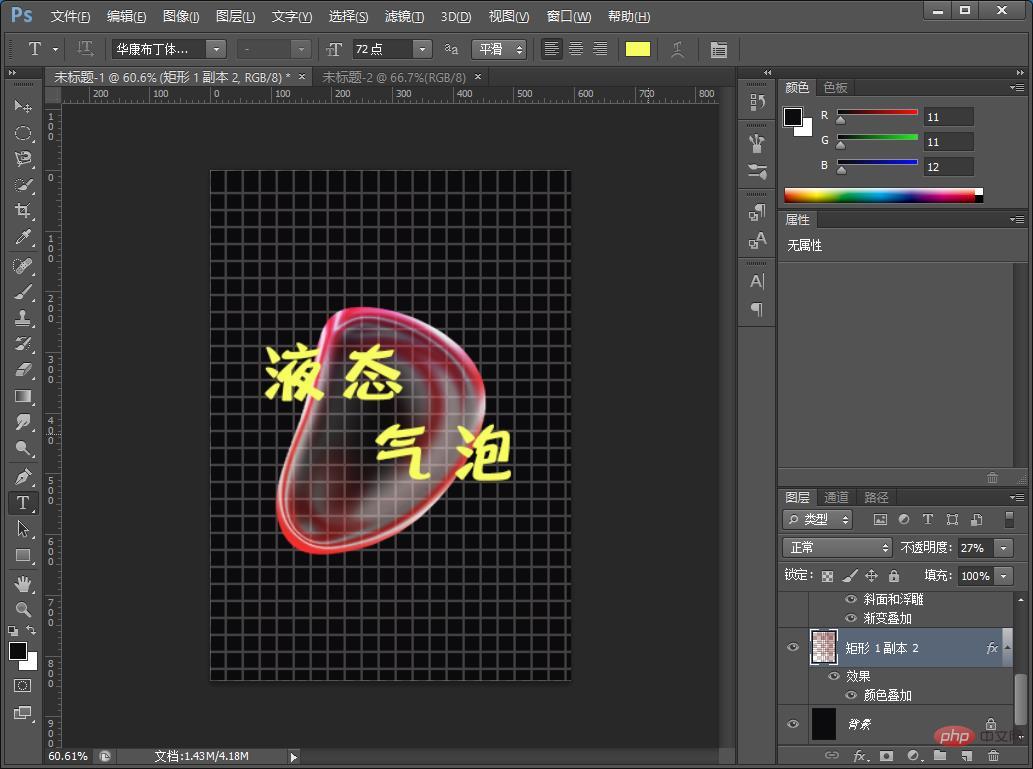
10、使用【画笔工具】给气泡中间微抹,参数图如下。
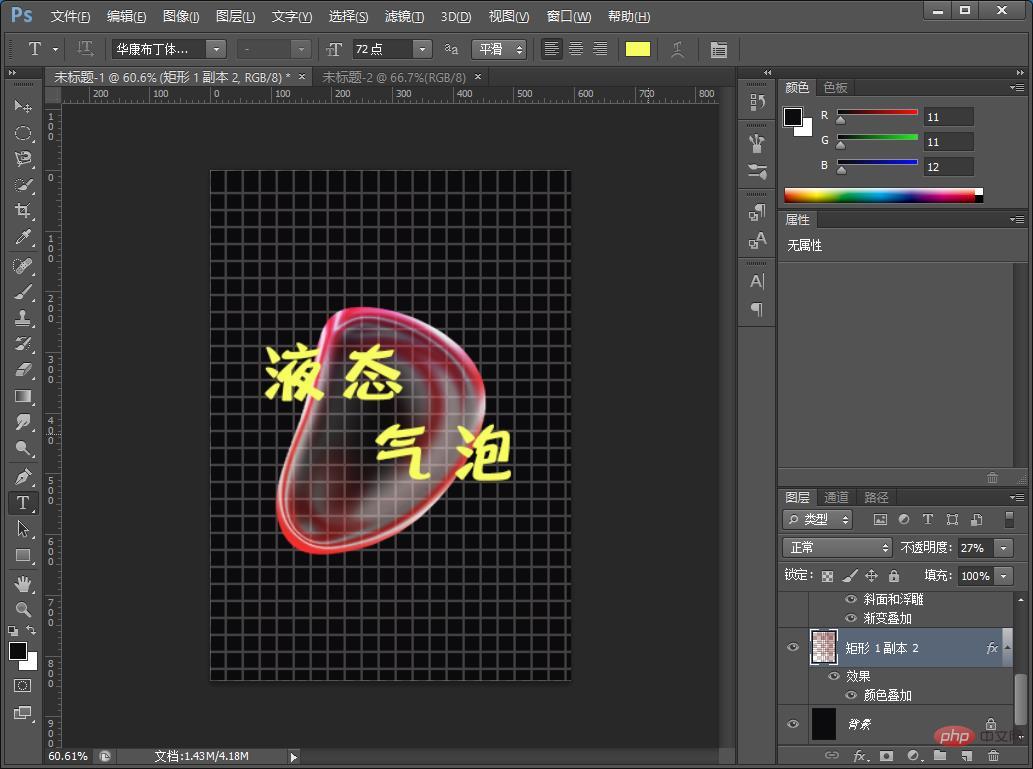
11、点击打开【链接蒙版】。
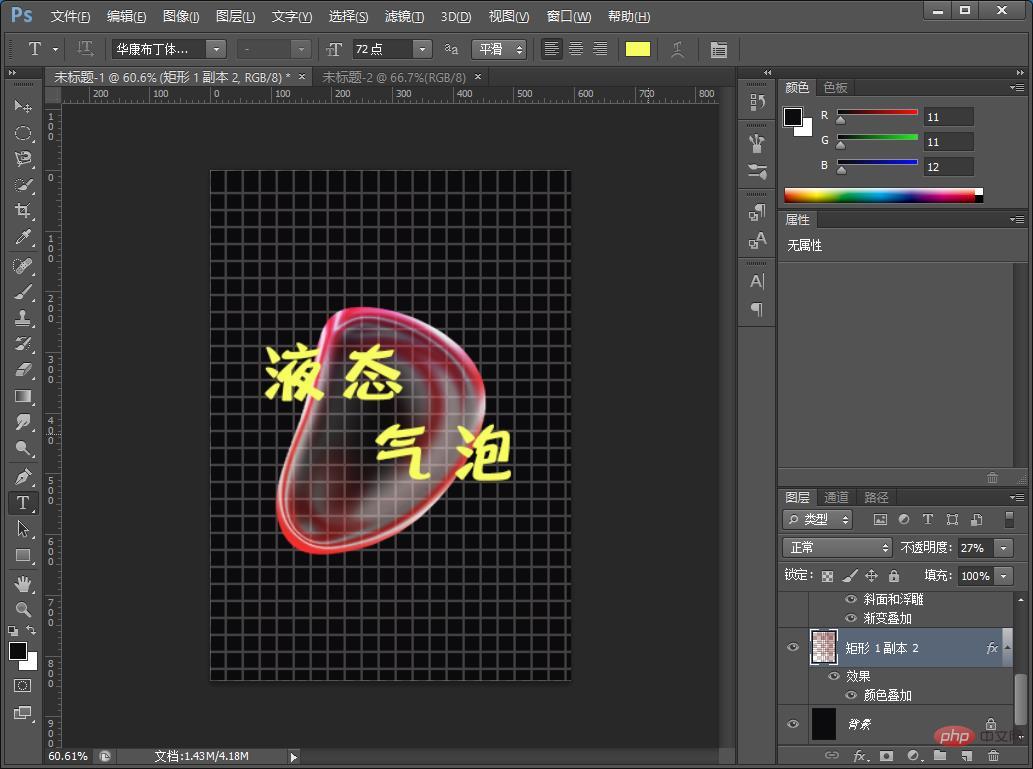
12、在菜单上,执行【滤镜】-【扭曲】-【切变】,弹出切变对话框,设置参数,选择折回,根据我们需要在切变区域添加锚点进行左右拖动来调整。
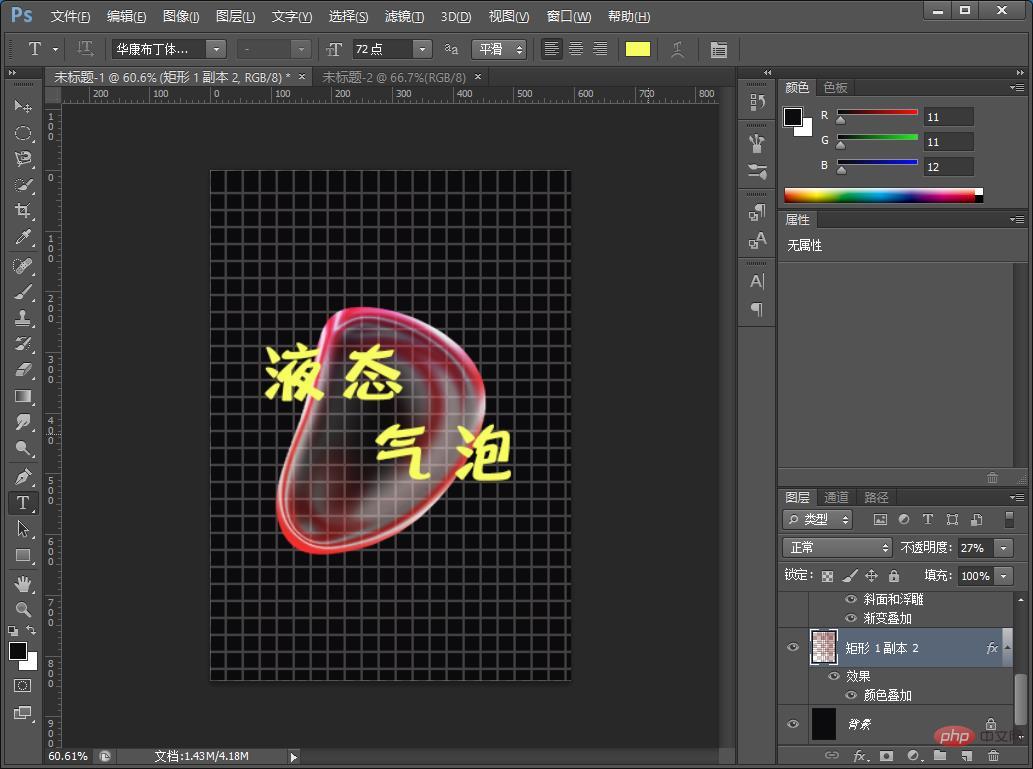
13、给背景填充黑色,效果出来了,可以用变形调整,可以调整色彩。
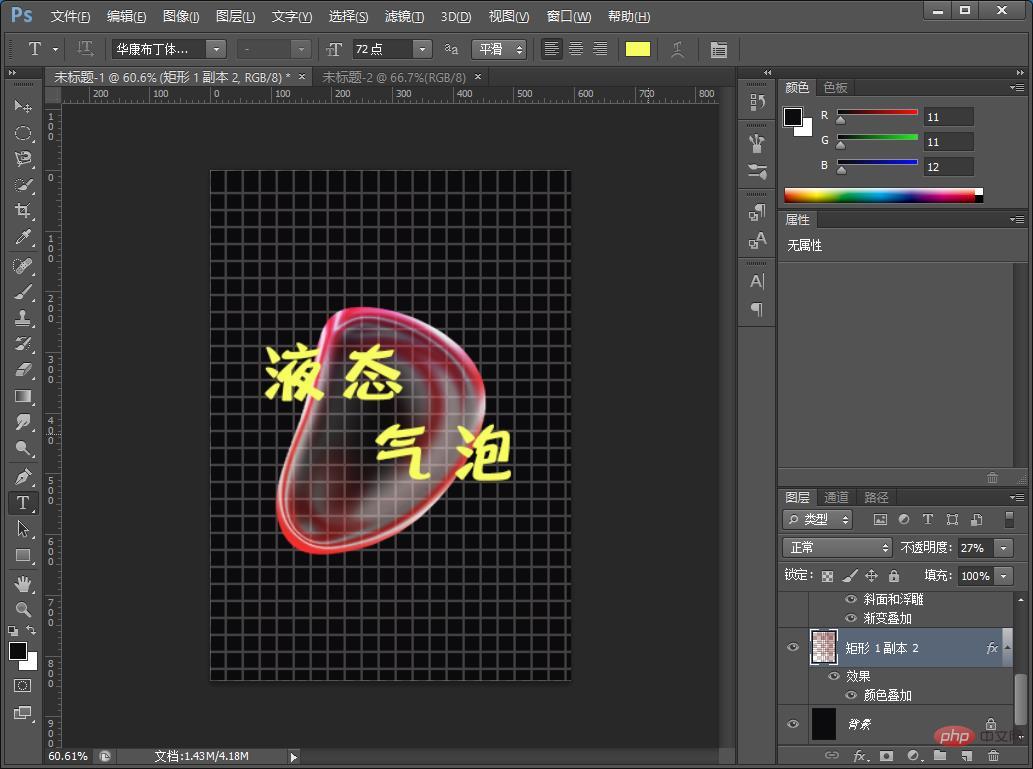
14、可以做配上文案海报,效果完成。
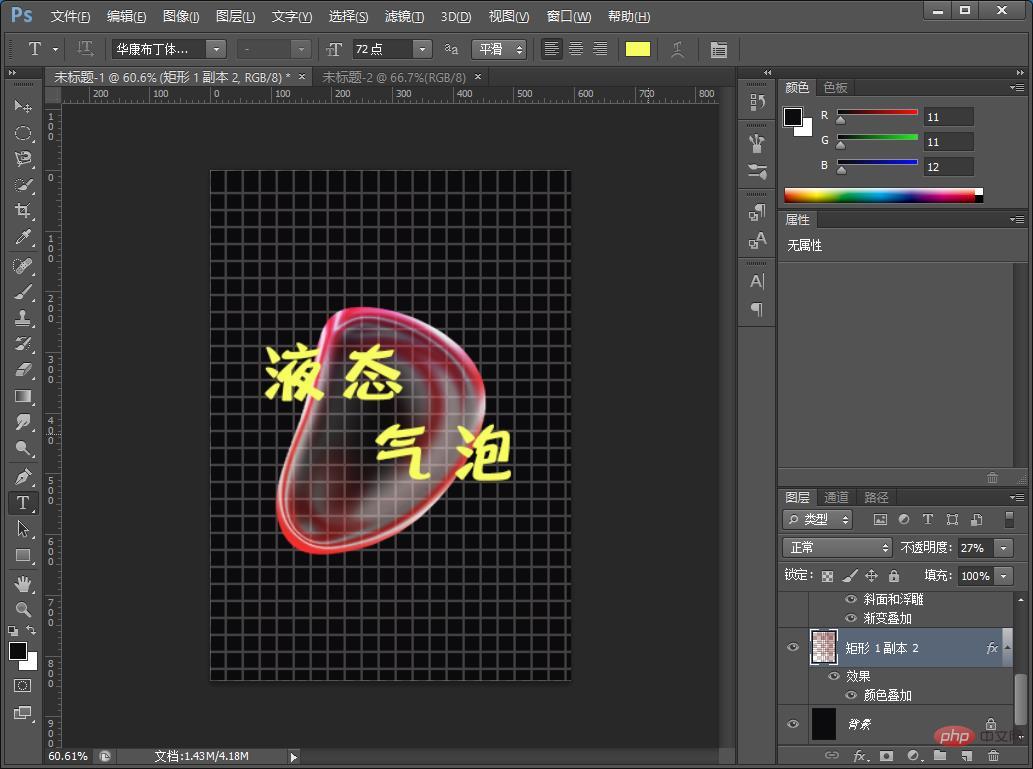
推荐学习:PS视频教程
以上就是手把手教你使用ps制作漂亮的高光液态气泡效果(分享)的详细内容,更多请关注知识资源分享宝库其它相关文章!
