ps基础篇:如何给人物图片添加阴影效果(总结)
之前的文章《ps入门篇:怎么给图片添加颗粒化效果(技巧分享)》中,给大家介绍了一种小技巧,如何给人物图片添加阴影效果。下面本篇文章给大家分享一下如何使用ps人像图片添加阴影效果的方法,我们一起看看怎么做。
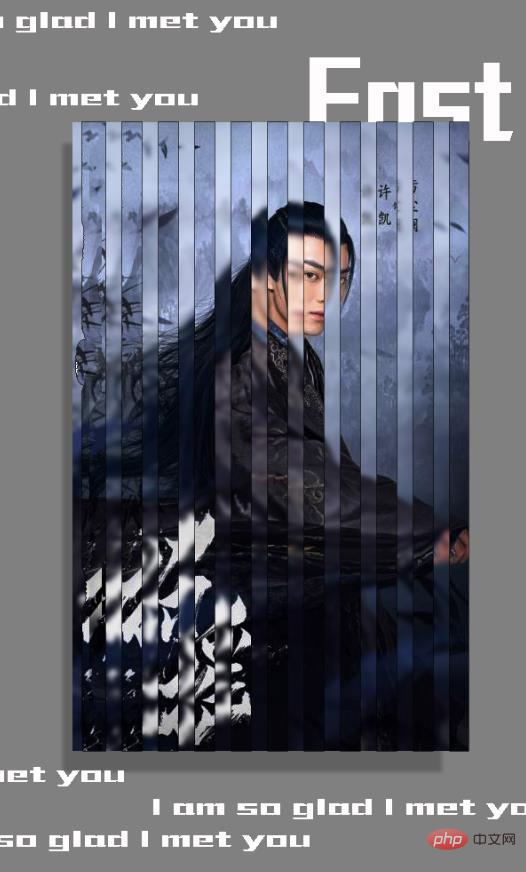
阴影效果如下图所示
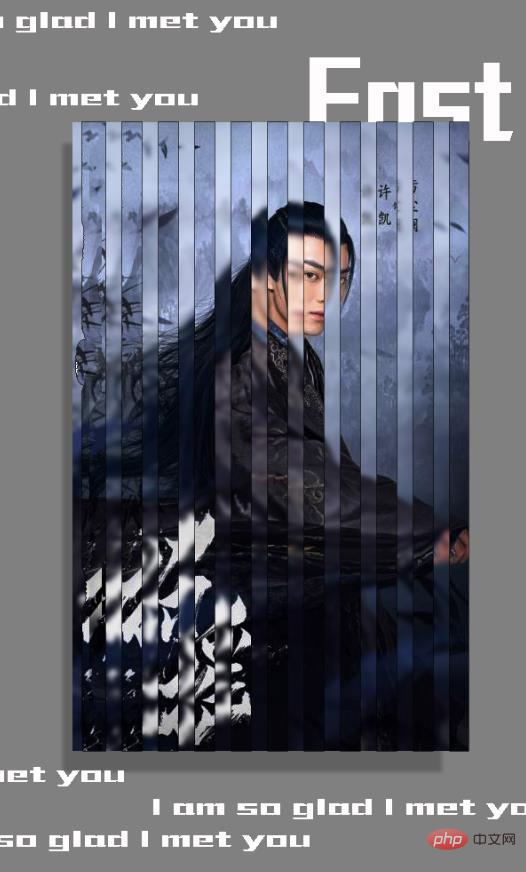
1、ps打开,导入人物的素材,如下图所示。
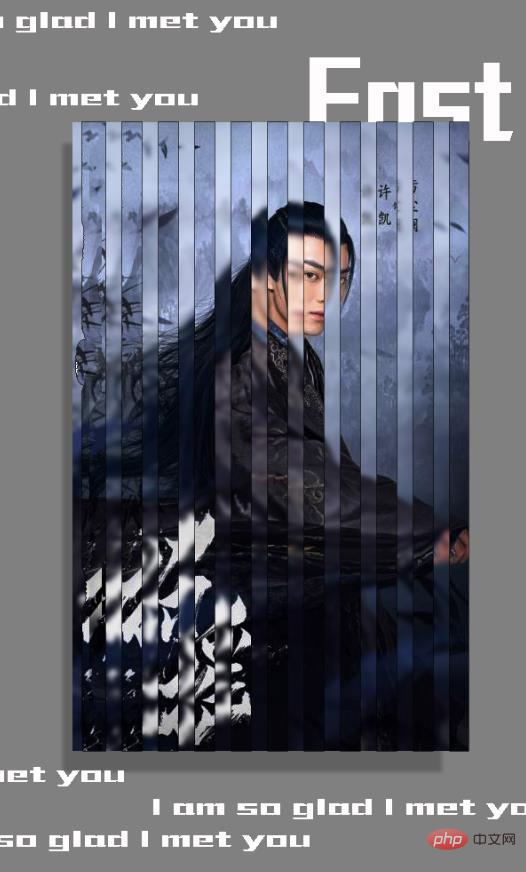
2、使用【快速选择工具】绘画人物选区,如下图所示。
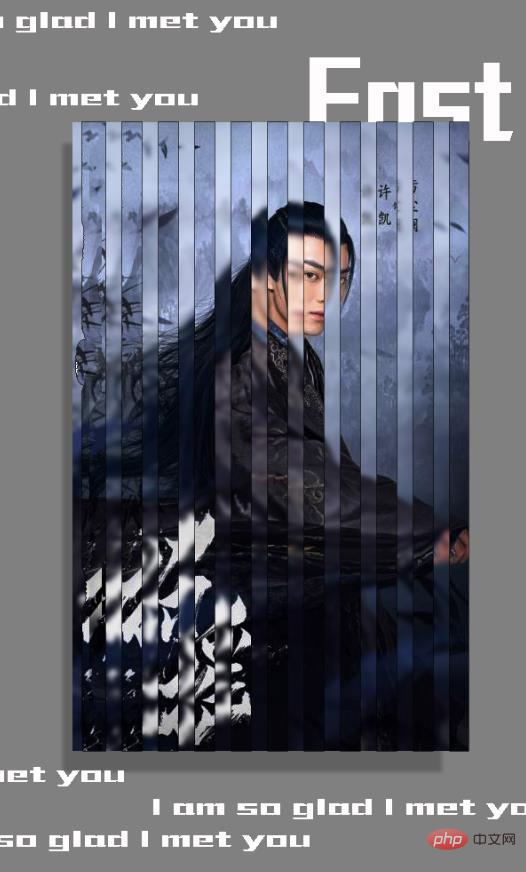
3、人物选取出来,复制到新建的图层,如下图所示。
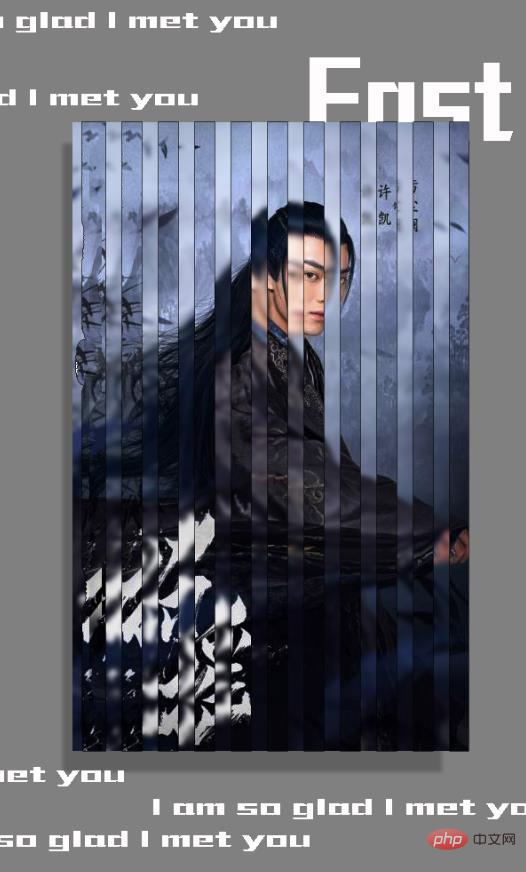
4、选择【斜切】左键拖动,根据光源的方向角度进行调整,如下图所示。

5、再来,菜单上找到【图像】-【调整】-【色相/饱和度】上单击,如下图所示。

6、接下来执行【滤镜】-【模糊】-【高斯模糊】上单击,拖动半径参数,如下图所示。

7、最后一步,把【图层1】添加蒙版然后使用画笔抹黑阴影效果,如下图所示

推荐学习:PS视频教程
以上就是ps基础篇:如何给人物图片添加阴影效果(总结)的详细内容,更多请关注知识资源分享宝库其它相关文章!
