ps教程篇:如何给文字添加皮革效果(技巧分享)(皮革.添加.效果.文字.技巧...)
之前的文章《教你如何用ps快速制作简单的磨砂背景效果(分享)》中,给大家介绍了怎样使用ps制作磨砂背景效果的方法。下面本篇文章给大家介绍如何用ps文字添加皮革效果的方法,我们一起看看怎么做。
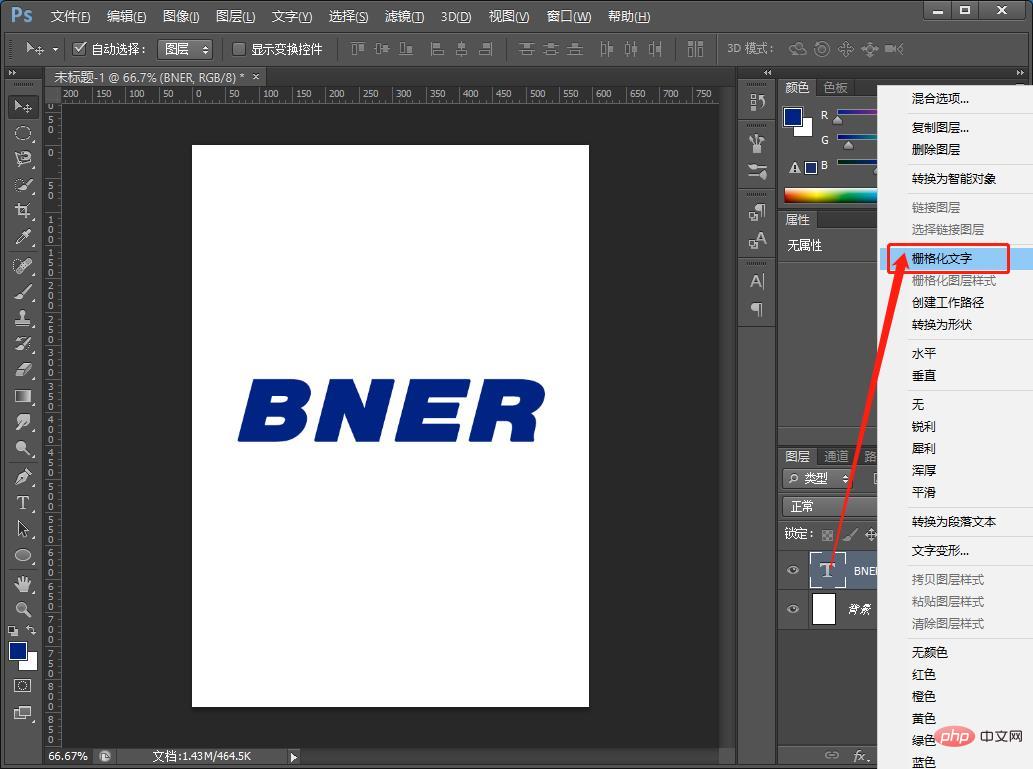
文字皮革制作效果图如下
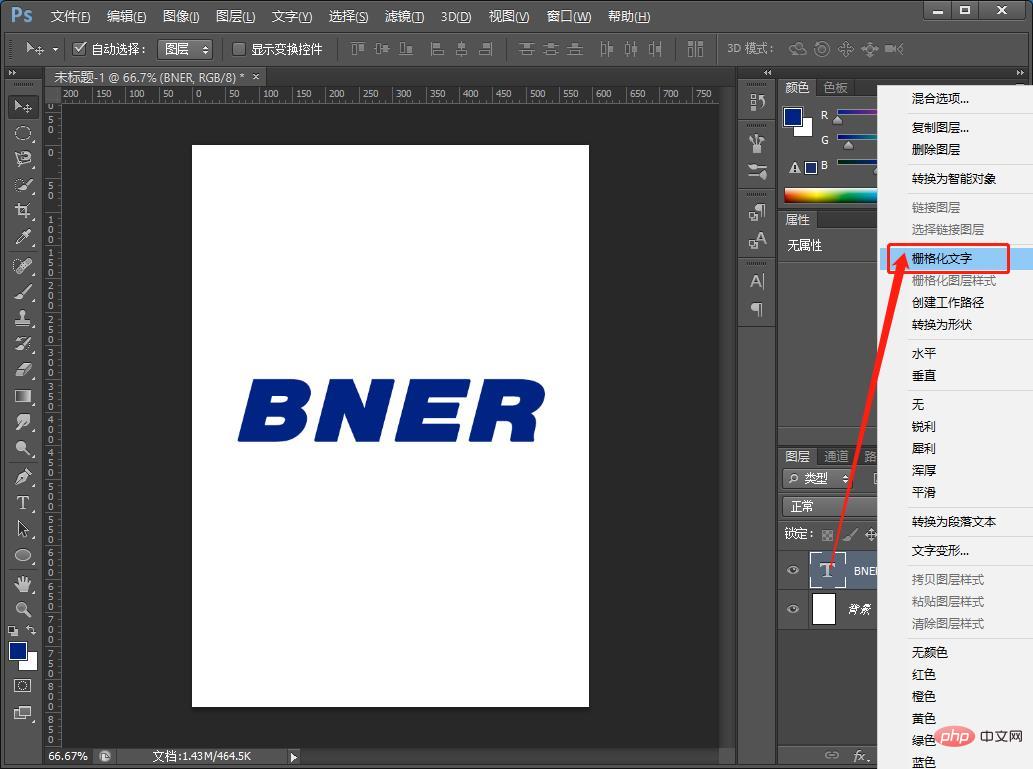
1、ps打开,创建新文档选择白色,添加文字然后点击棚格化文字。
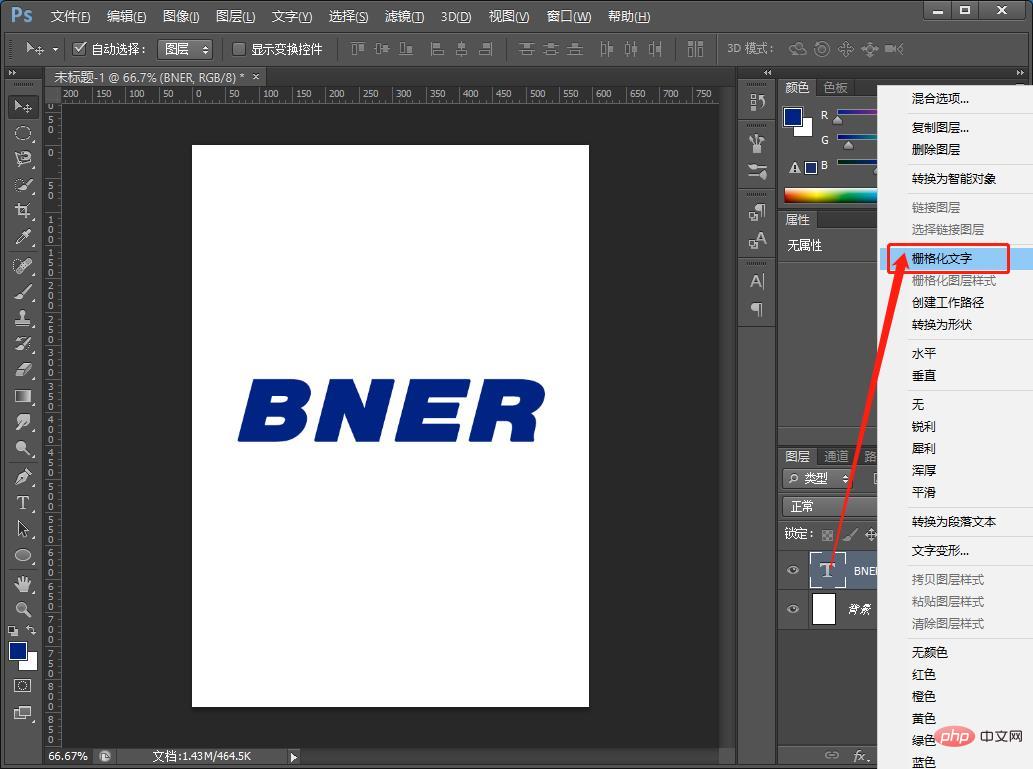
2、给文字图层添加图层样式【斜面和浮雕】样式选择【外斜】方法选择【雕刻清晰】面参数图如下。
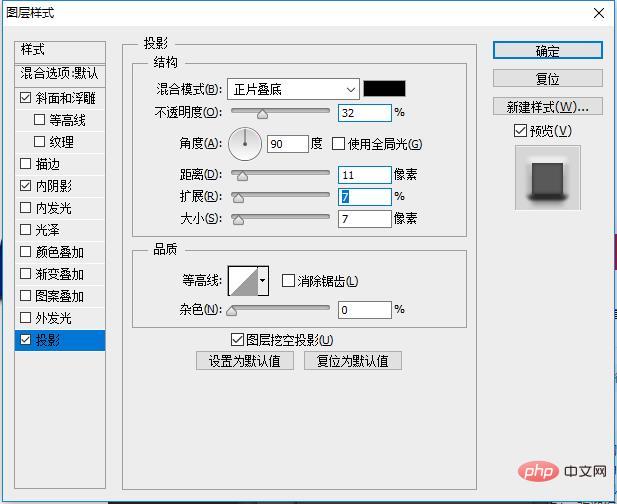
3、给文字图层添加图层样式【投影】参数图如下。
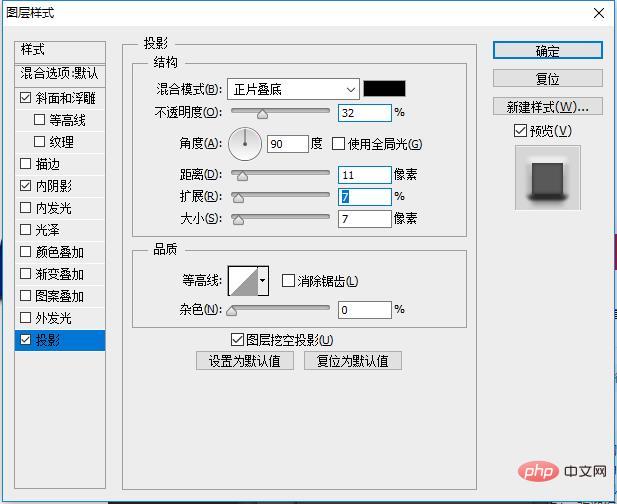
4、给文字图层添加图层样式【内阴影】参数图如下。
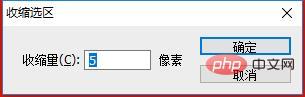
5、导入皮革素材,创建贴剪蒙版。
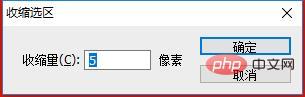
6、按住Ctrl+文字图层缩略图之后,在菜单上找到【选择】-【修改】-【收缩】
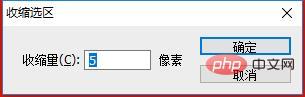
7、根据调整适合5-10像素。
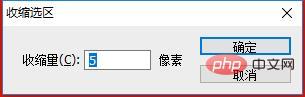
8、创建新空白图层,从选区成生工作路径。
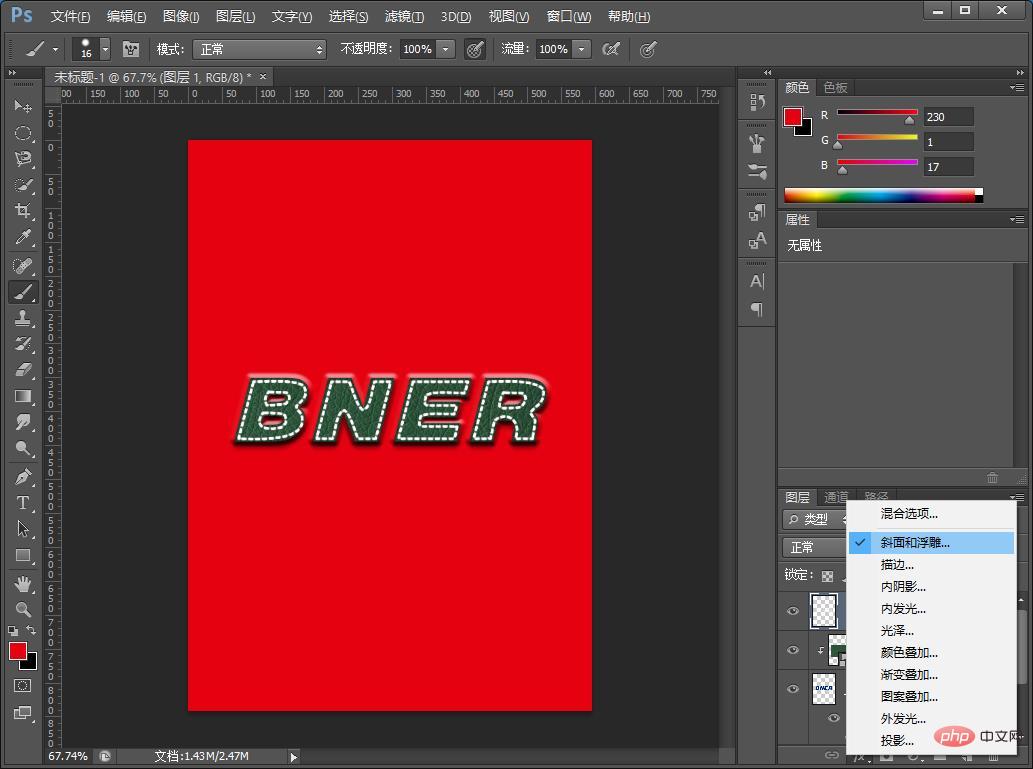
9、沿着路径添加一个虚线。
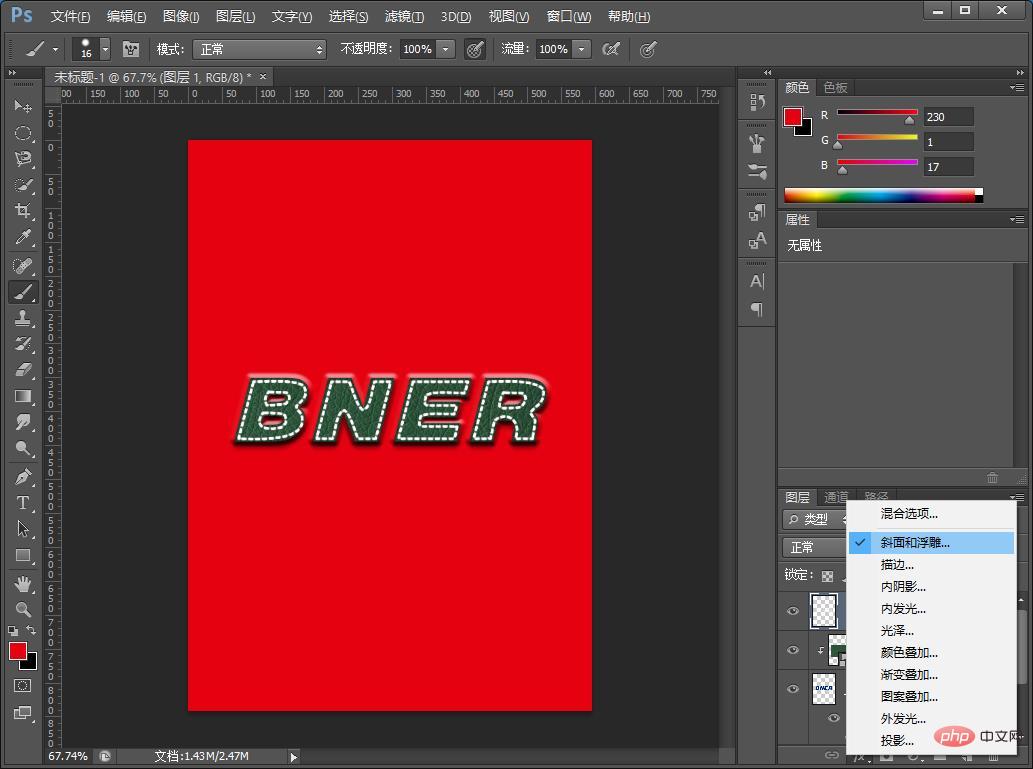
10、虚线效果出来,最后打开图层样式。
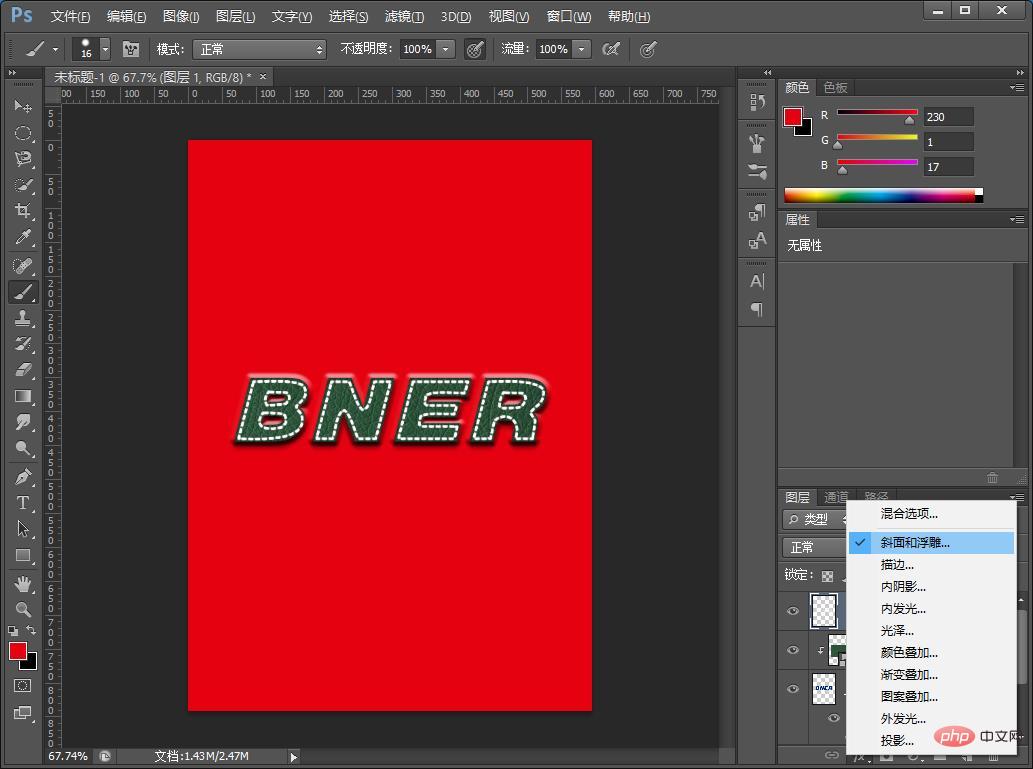
11、加上一个斜面浮雕,样式:枕状浮雕,方法:平滑,调整一下数值。
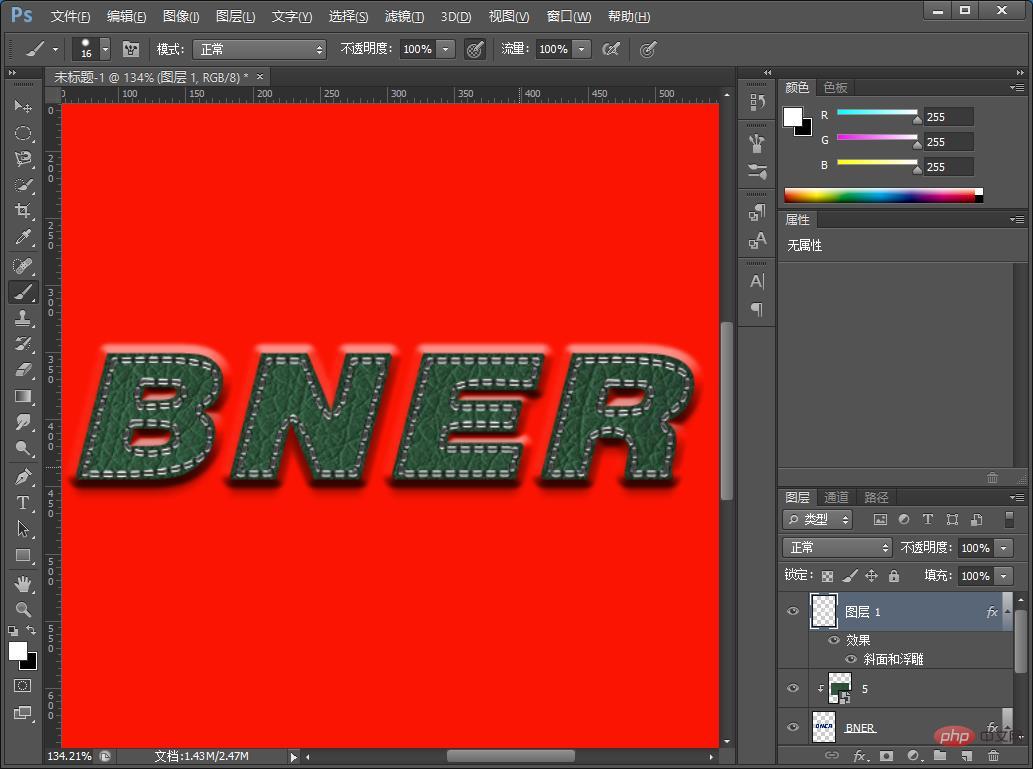
12、效果完成。
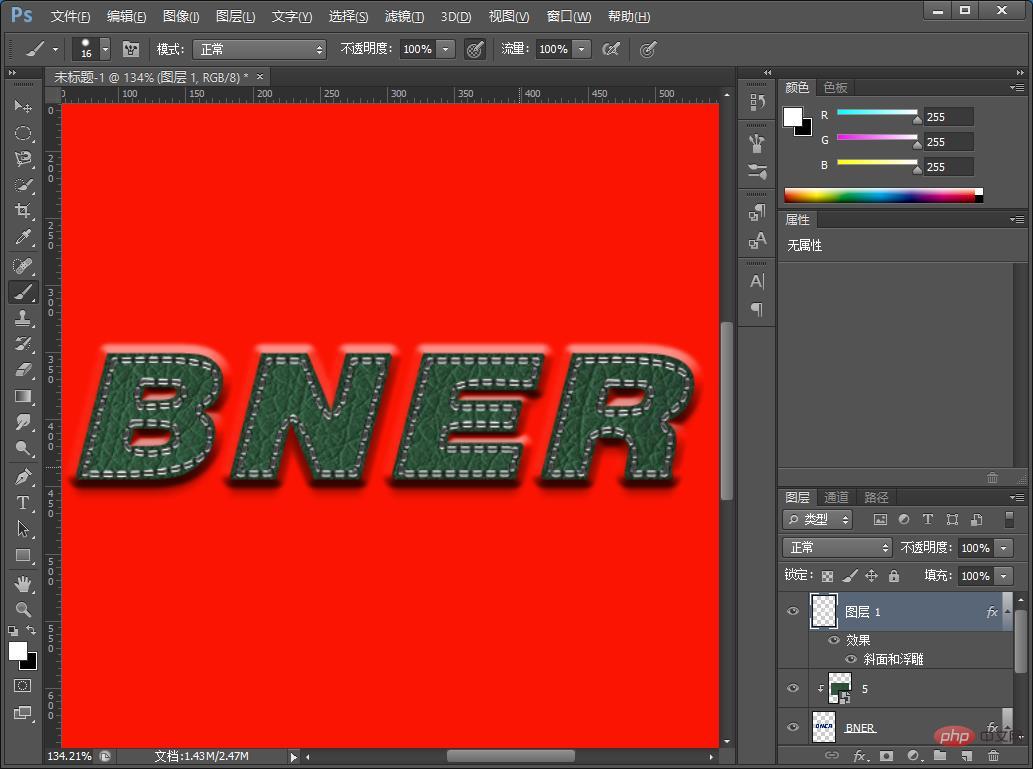
推荐学习:PS视频教程
以上就是ps教程篇:如何给文字添加皮革效果(技巧分享)的详细内容,更多请关注知识资源分享宝库其它相关文章!
