ps技巧:如何快速制作梦幻光斑效果(收藏)(光斑.效果.梦幻.快速.技巧...)
之前的文章《一招教你使用ps将人物添加贴纸效果创意海报(分享)》中,给大家介绍了怎么使用ps将人物添加贴纸效果。下面本篇文章给大家介绍如何用ps快速制作梦幻光斑效果的方法,我们一起看看怎么做。
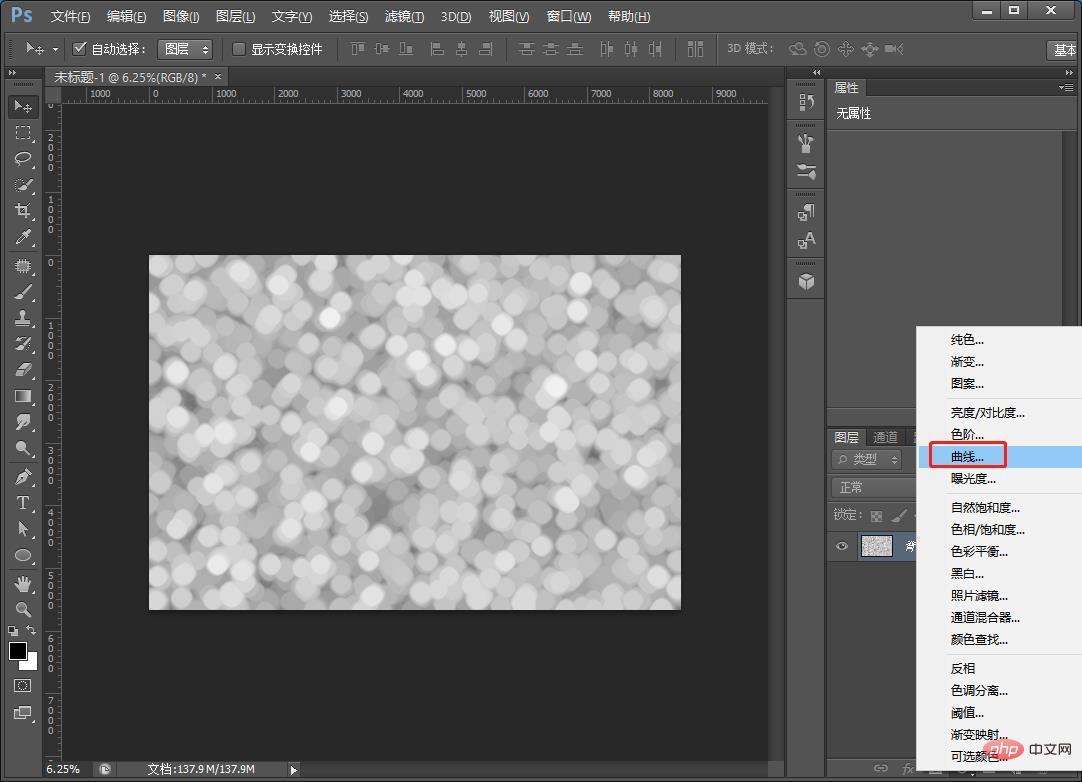
梦幻光斑效果图如下
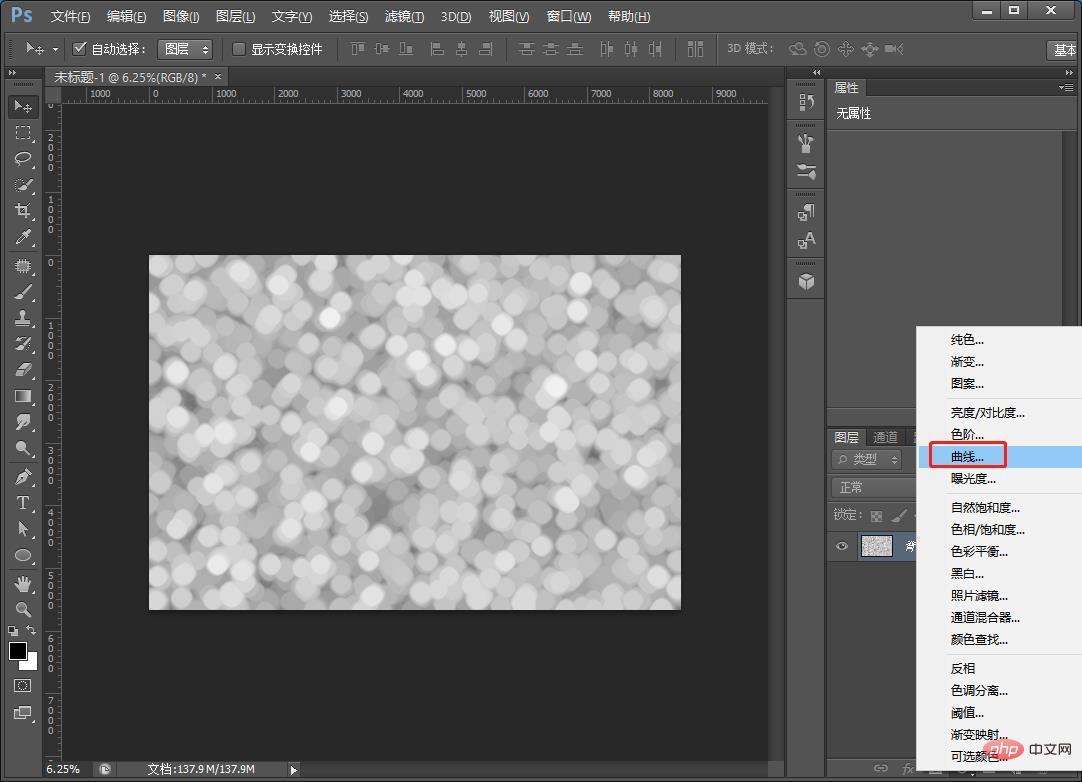
1、ps打开,新建文档,填充白色。前景色与后景色默认黑白,点击【滤镜】-【渲染】-【分层云彩】如下图。
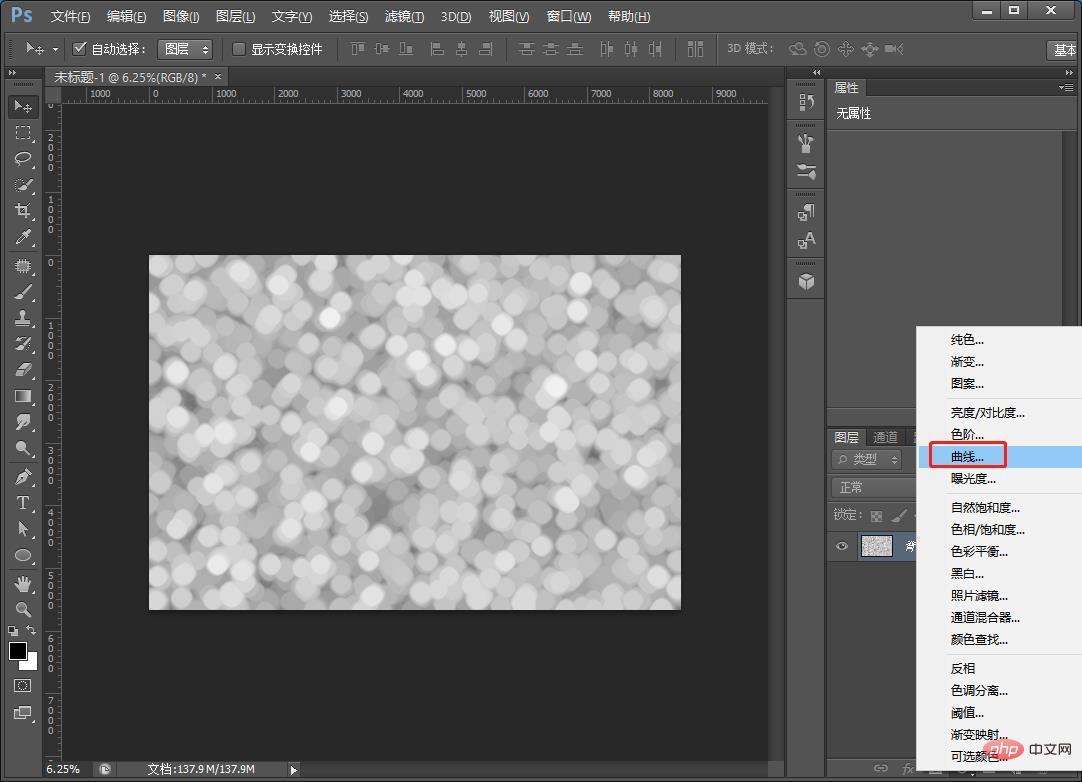
2、再次点击【滤镜】-【滤镜库】选择【艺术效果】中的【绘画涂抹】,在画板右侧设置其参数,【画笔大小】给到最大设置为50,锐化程度设置为5,画笔类型【简单】,点击“新建效果图层”每点击一次,形成的光斑就会比之前大一些。经过多次点击之后,我们就得效果来了,如下图。
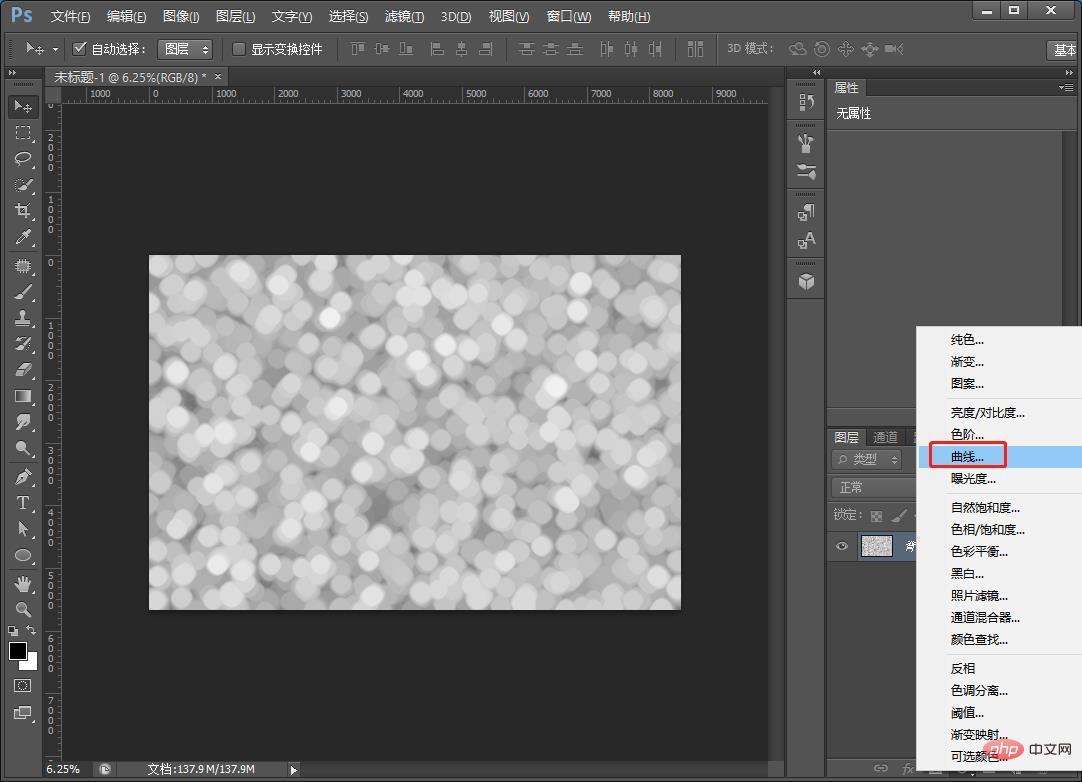
3、点击图层面板下的小太极打开的菜单中,选择“曲线”,如下图。
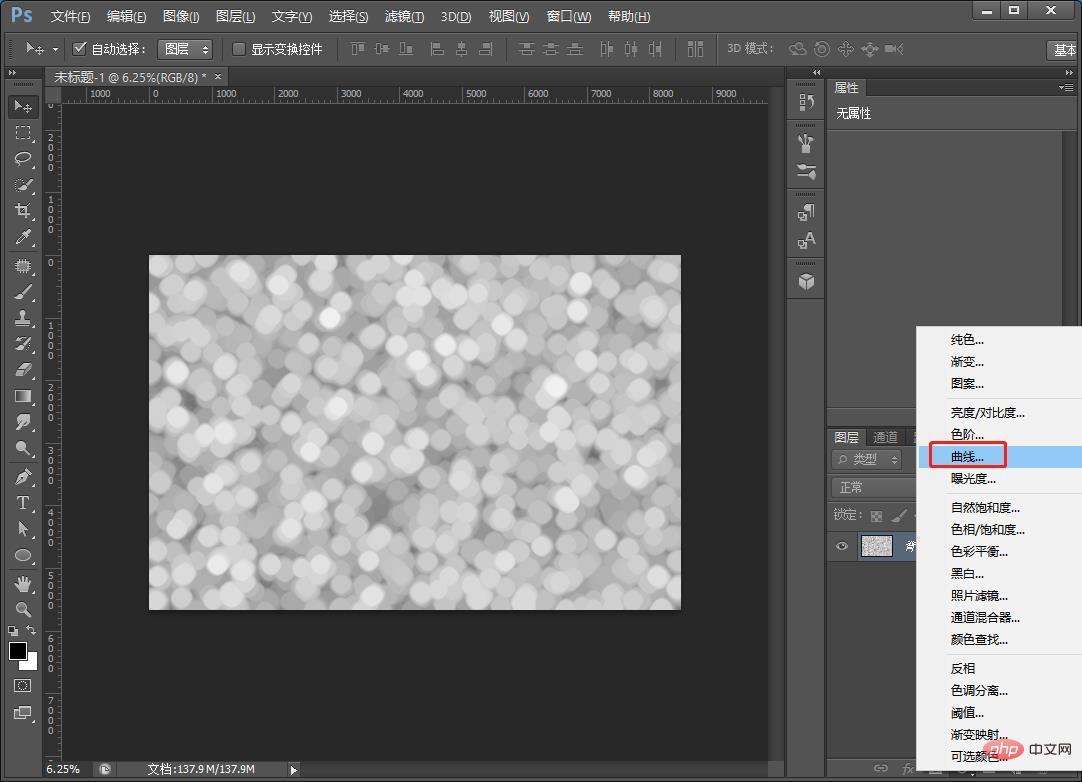
4、调节曲线,暗部向下压,亮部朝上提,增强光斑的明暗对比。
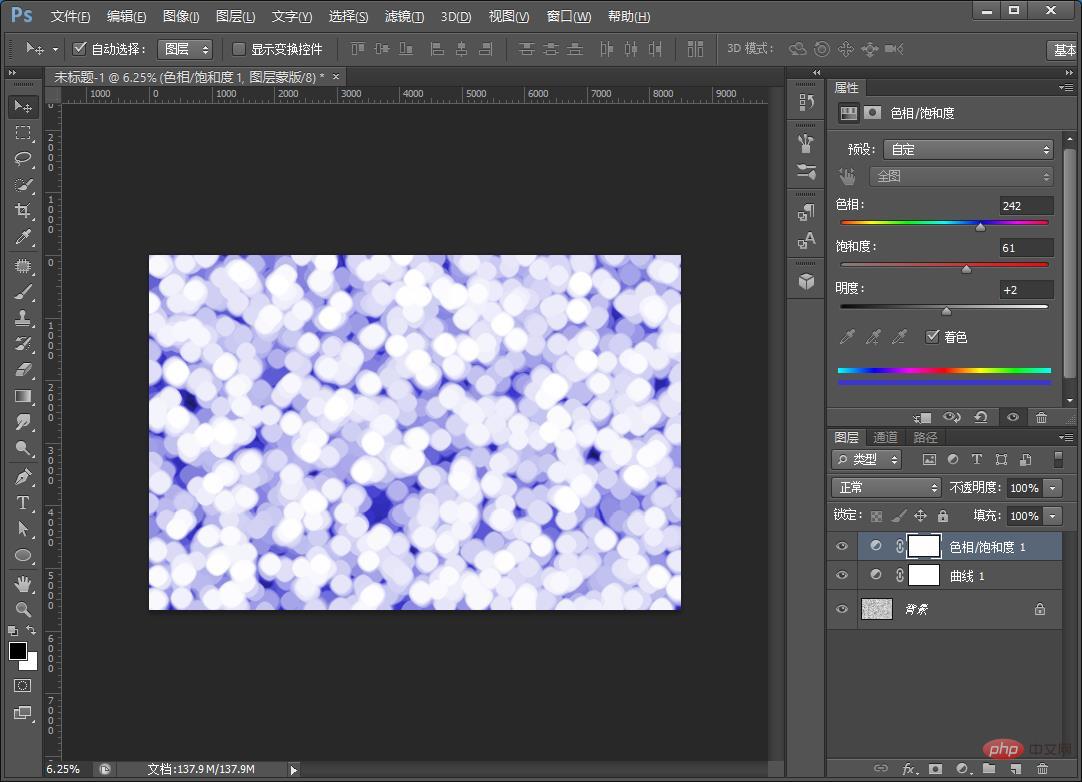
5、再给光斑上个色。再次点击小太极打开的菜单中,选择“色相/饱和度”面板的下方,大家一定要记得勾选“着色”,否则对黑白图像上不了色,如下图。
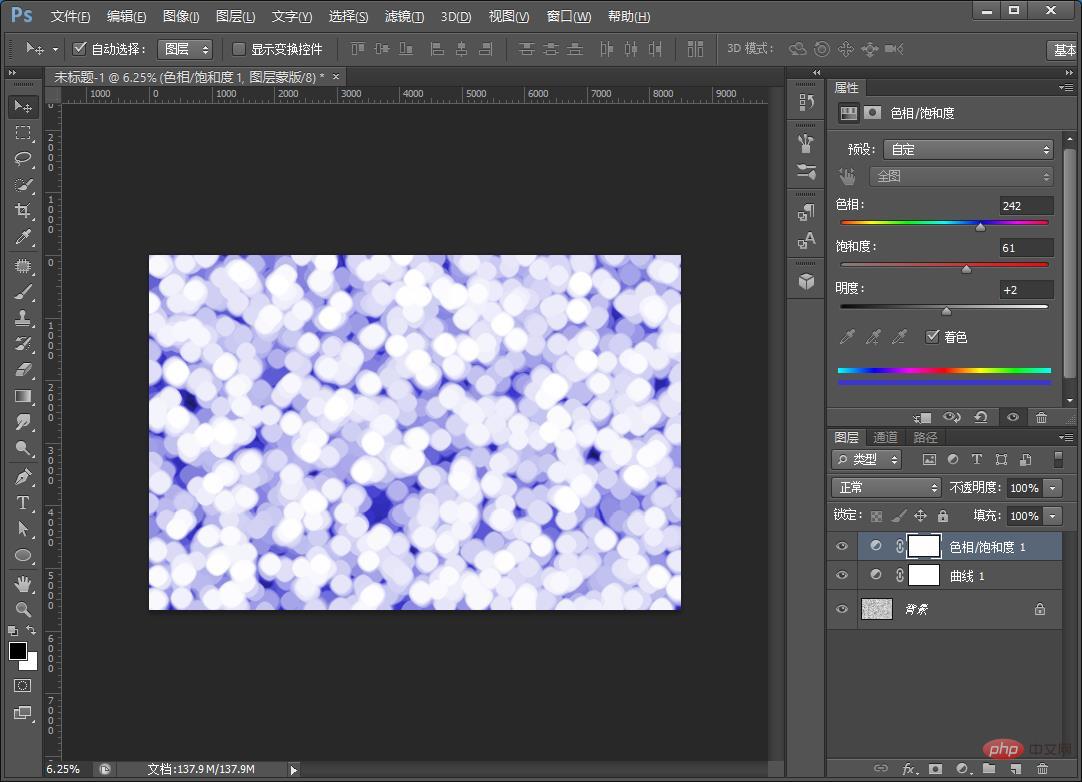
推荐学习:PS视频教程
以上就是ps技巧:如何快速制作梦幻光斑效果(收藏)的详细内容,更多请关注知识资源分享宝库其它相关文章!
