手把手教你使用ps给手部素材添加冰封效果(分享)(冰封.手把手教你.手部.素材.添加...)
之前的文章《一招教你使用ps制作火焰特效文字(技巧分享)》中,给大家介绍了怎么使用ps制作火焰特效文字。下面本篇文章给大家介绍怎么使用ps给手部素材添加冰封效果,我们一起看看怎么做。

手部添加冰封效果图如下
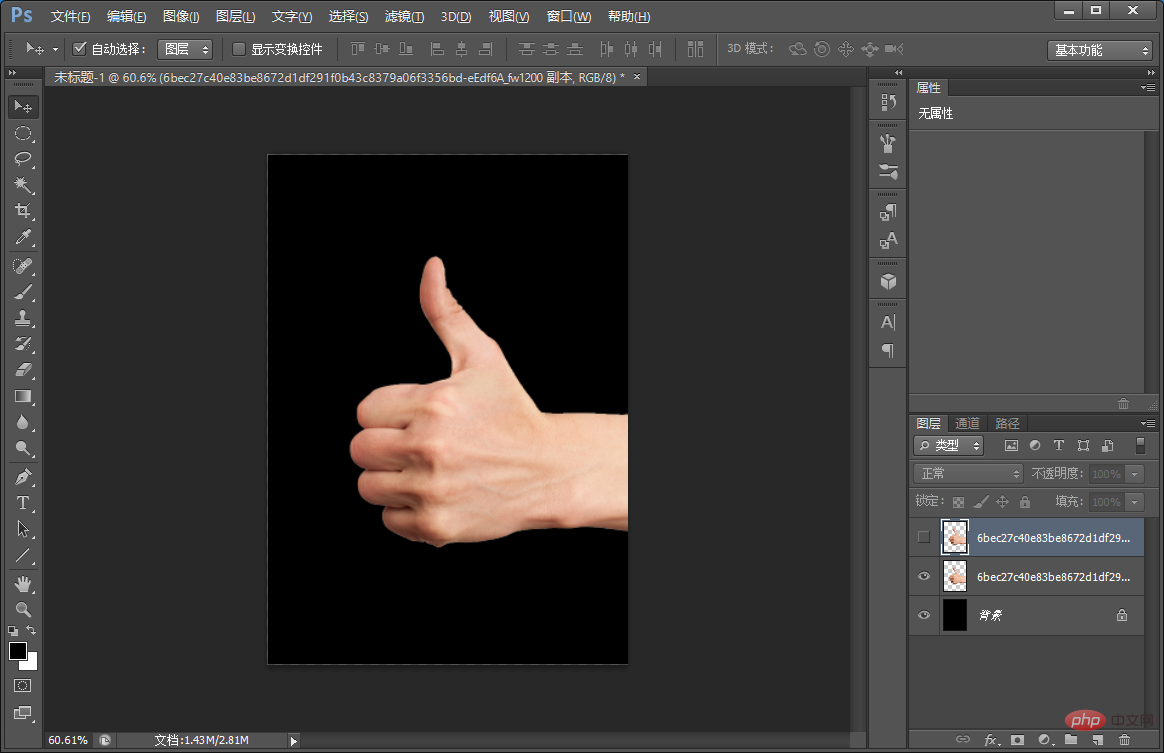
1、ps打开,创建一个画布,填充黑色,导入手部的素材,复制二个图层,把顶部图层上点击取消小眼睛可隐身。
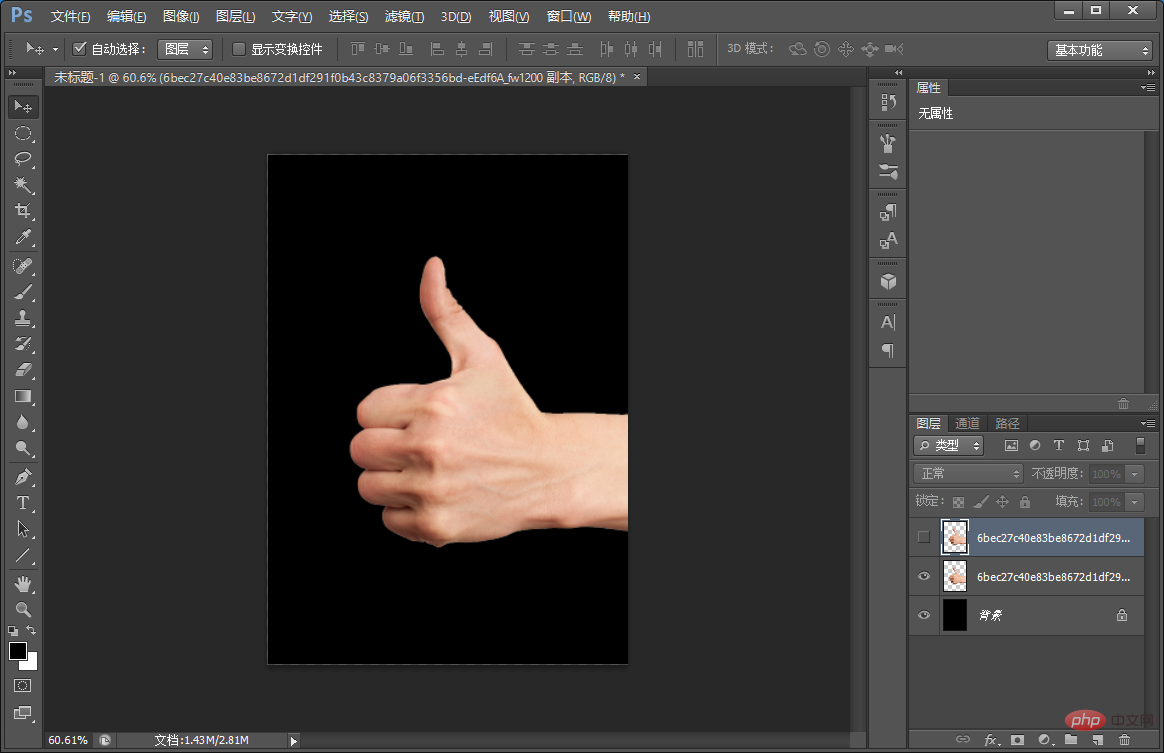
2、将图层去色,执行:【图像】-【调整】-【去色】。如下图。
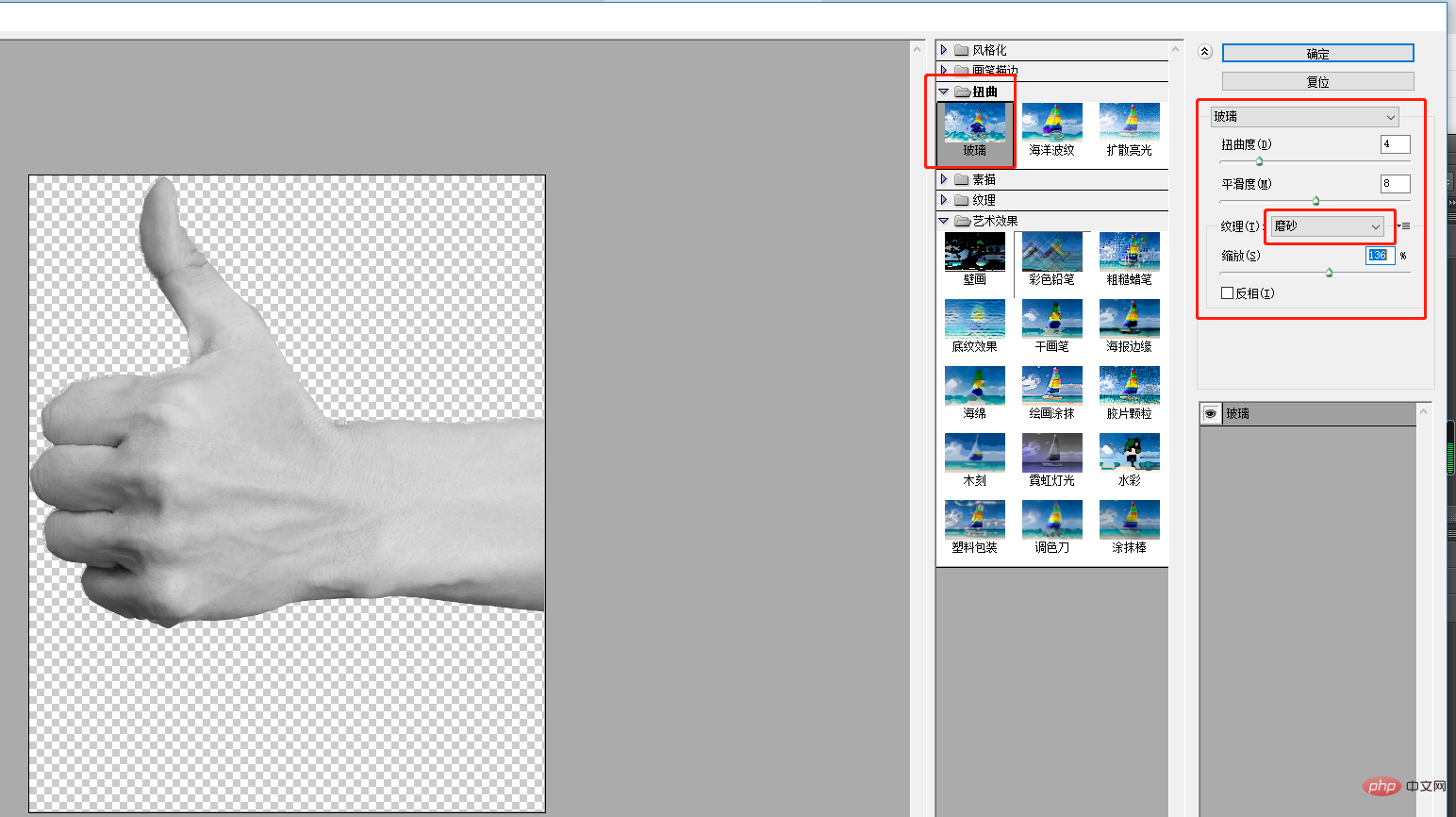
3、去色之后继续给图层进行滤镜库,执行:【滤镜】-【滤镜库】-【艺术效果】-【塑料包装】数值参数,如下图。
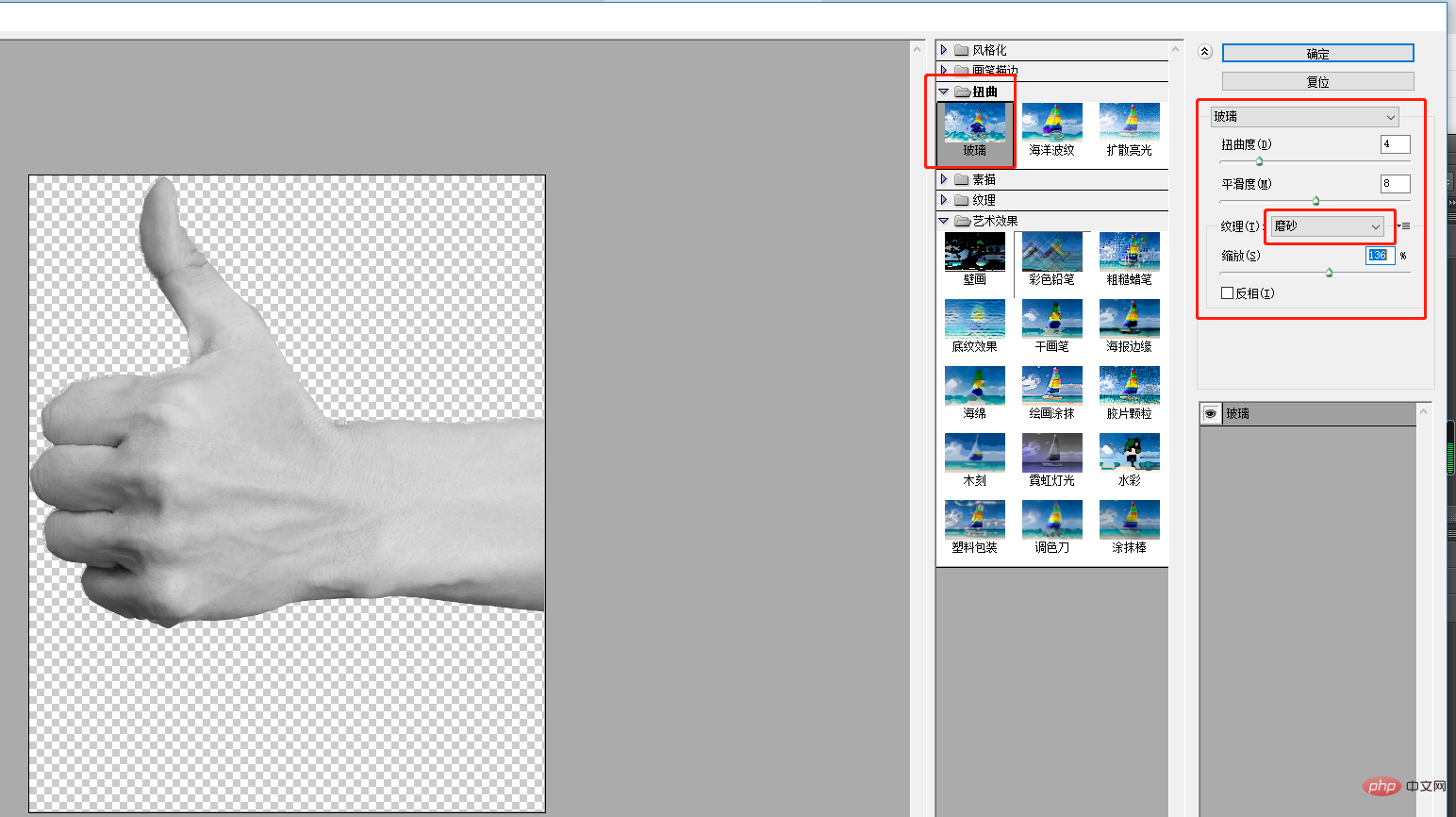
4、再来给图层去色,执行:【图像】-【调整】-【去色】。如下图。
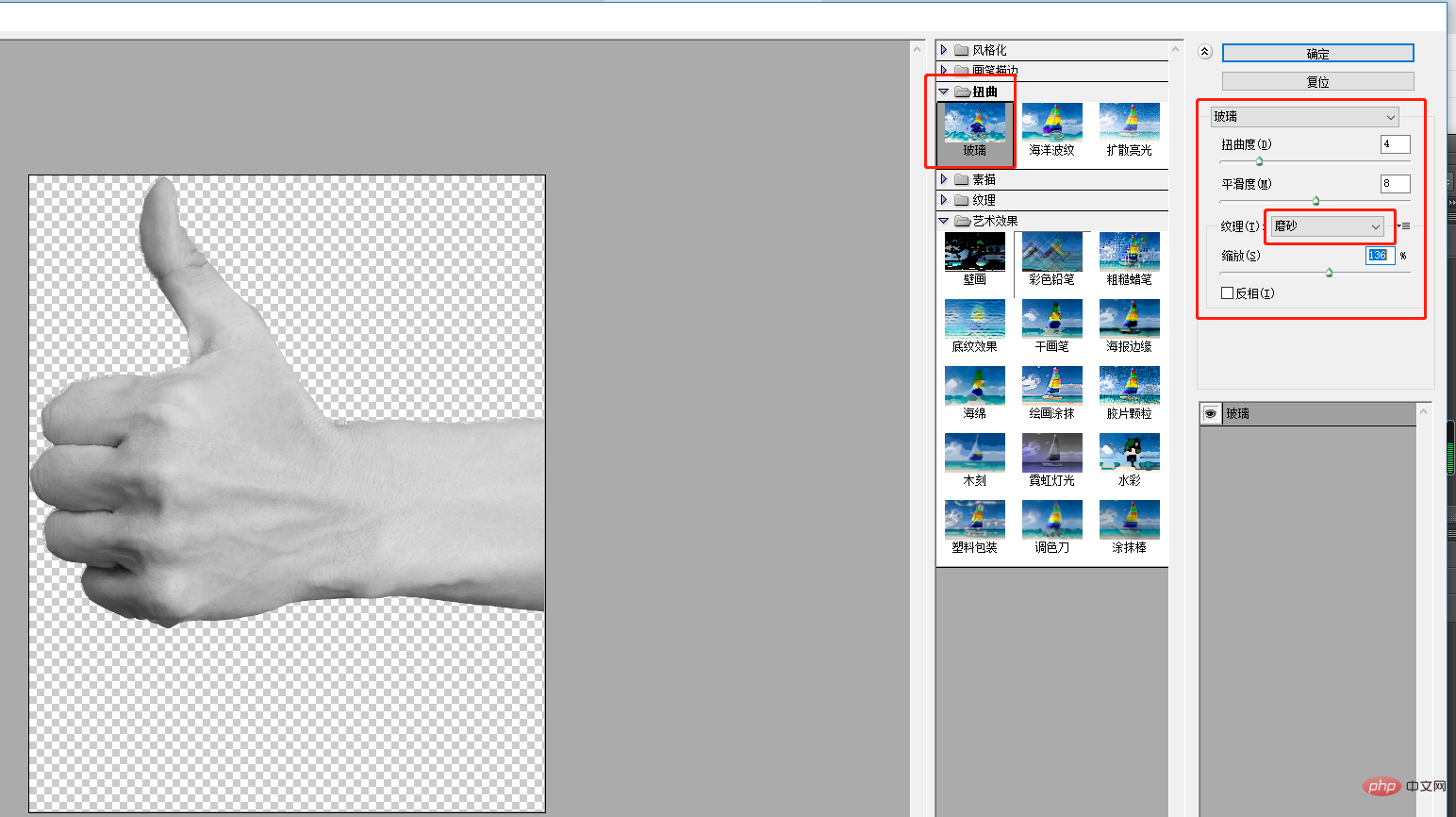
5、去色之后继续给图层进行滤镜库,执行:【滤镜】-【滤镜库】-【扭曲】-【玻璃】数值参数,如下图。
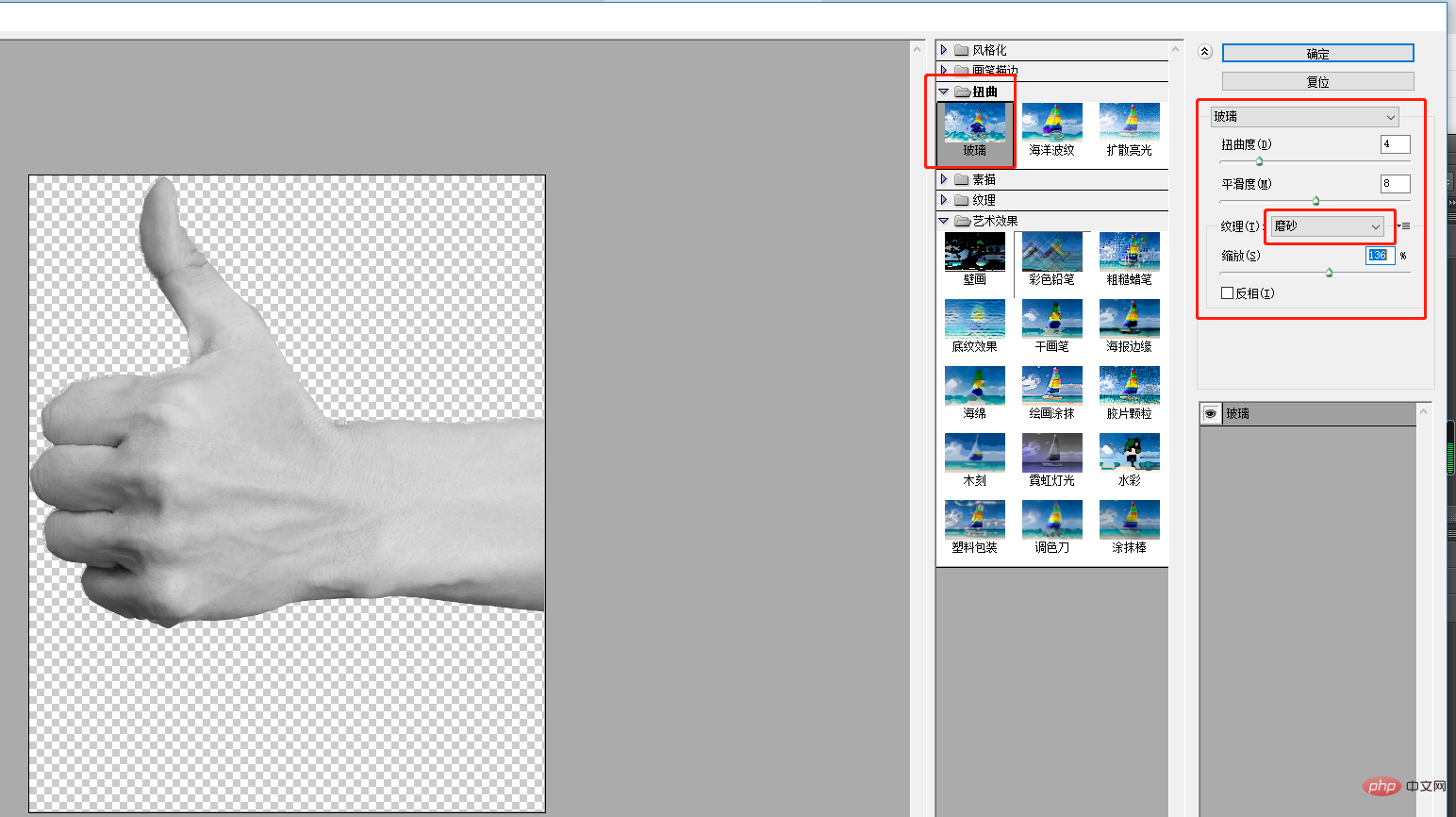
6、把手部选中图层混合模式更改【滤镜】。
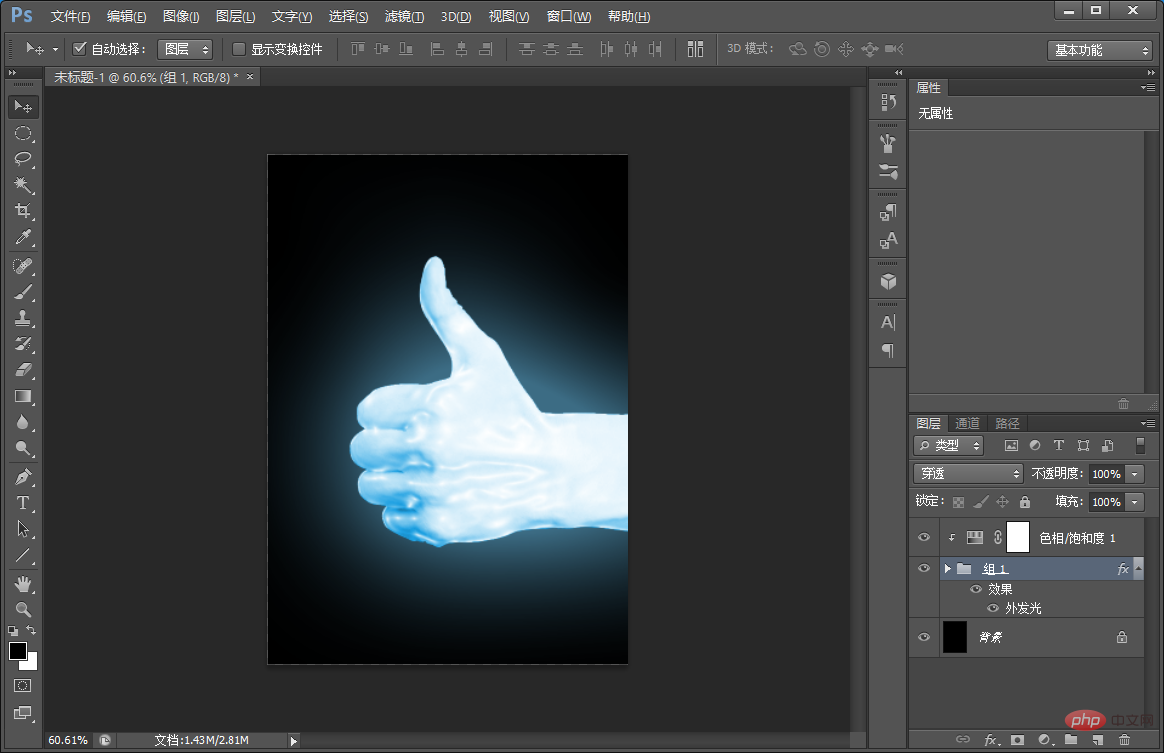
7、手部选中图层创建一个新组。
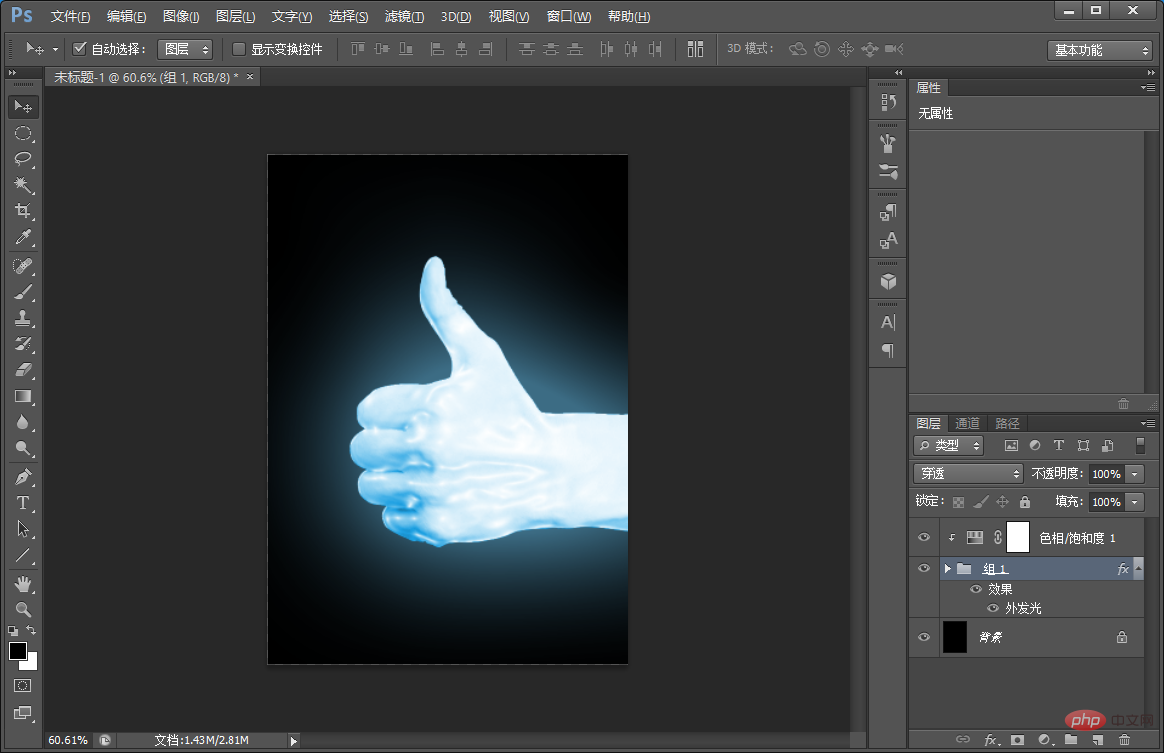
8、添加【色相/饱和度】,创建剪贴蒙版,勾选【着色】可以调整一下,到冰蓝效果为止。
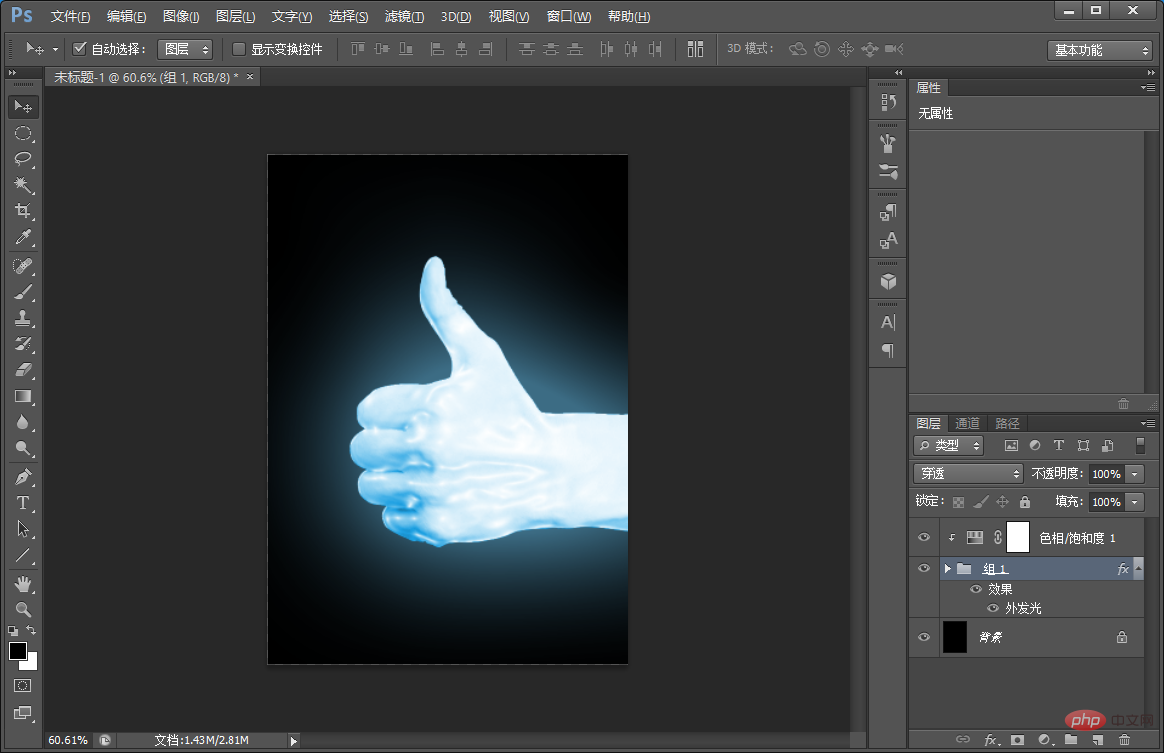
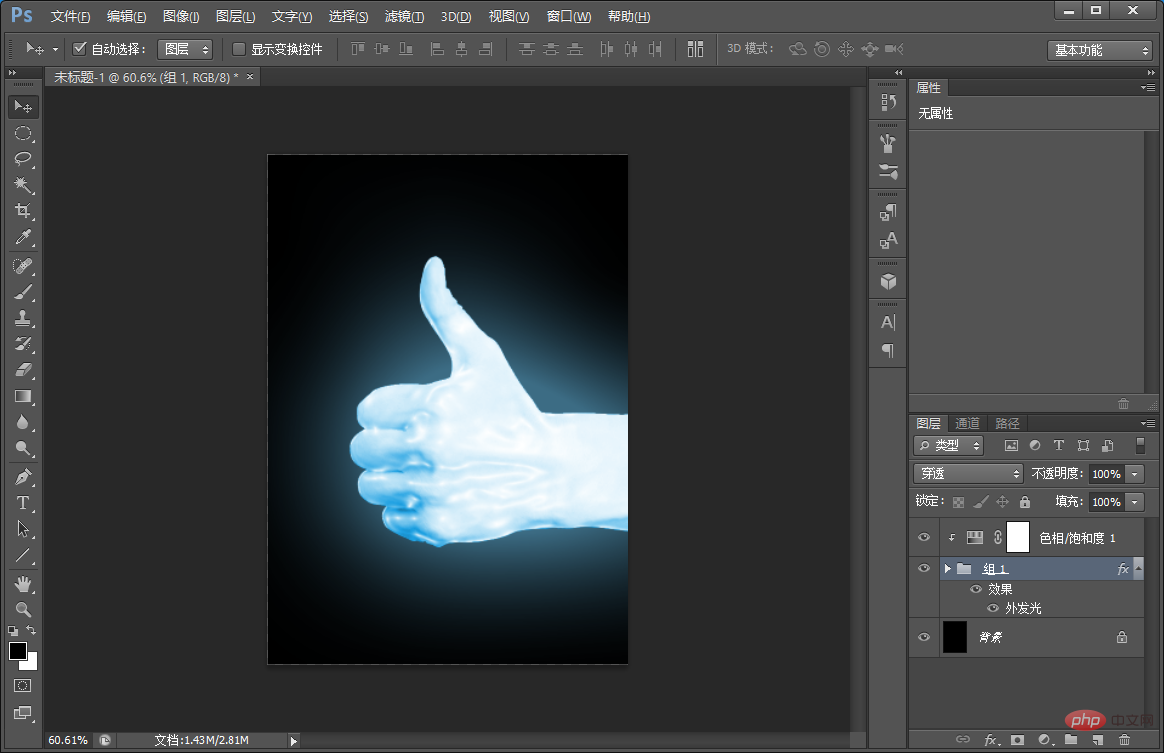
9、双击图层样式添加【外发光】数值参数,如下图。
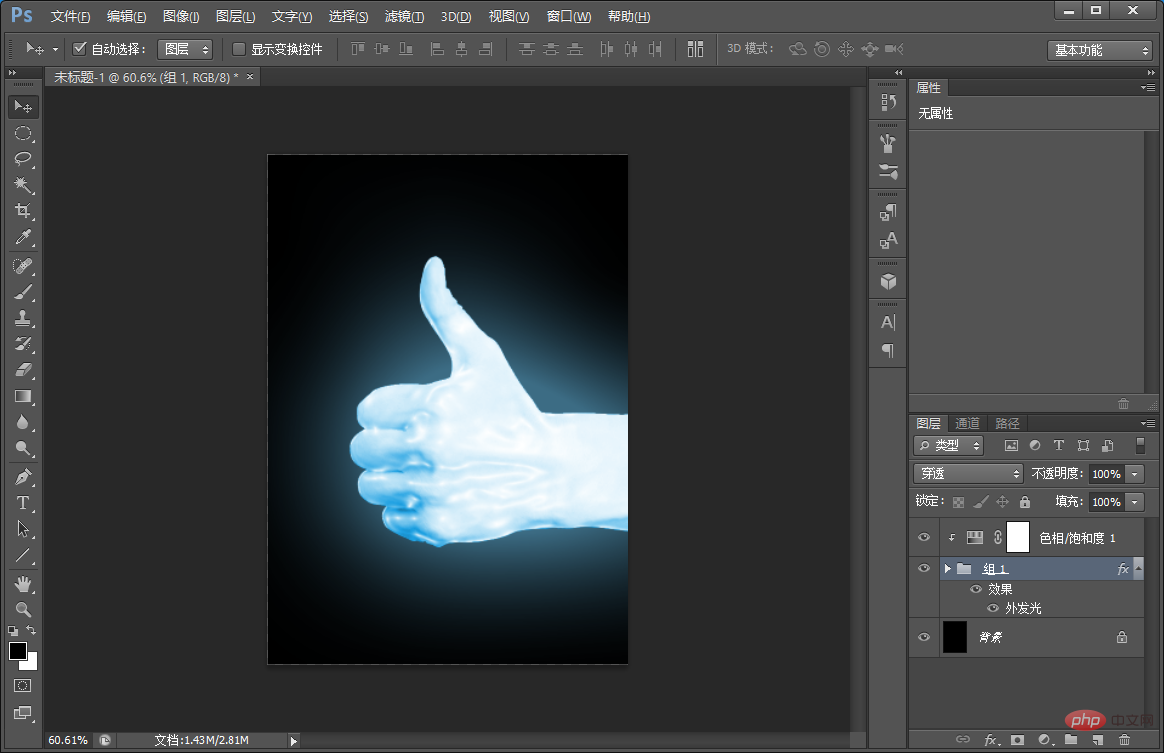
10、效果完成。
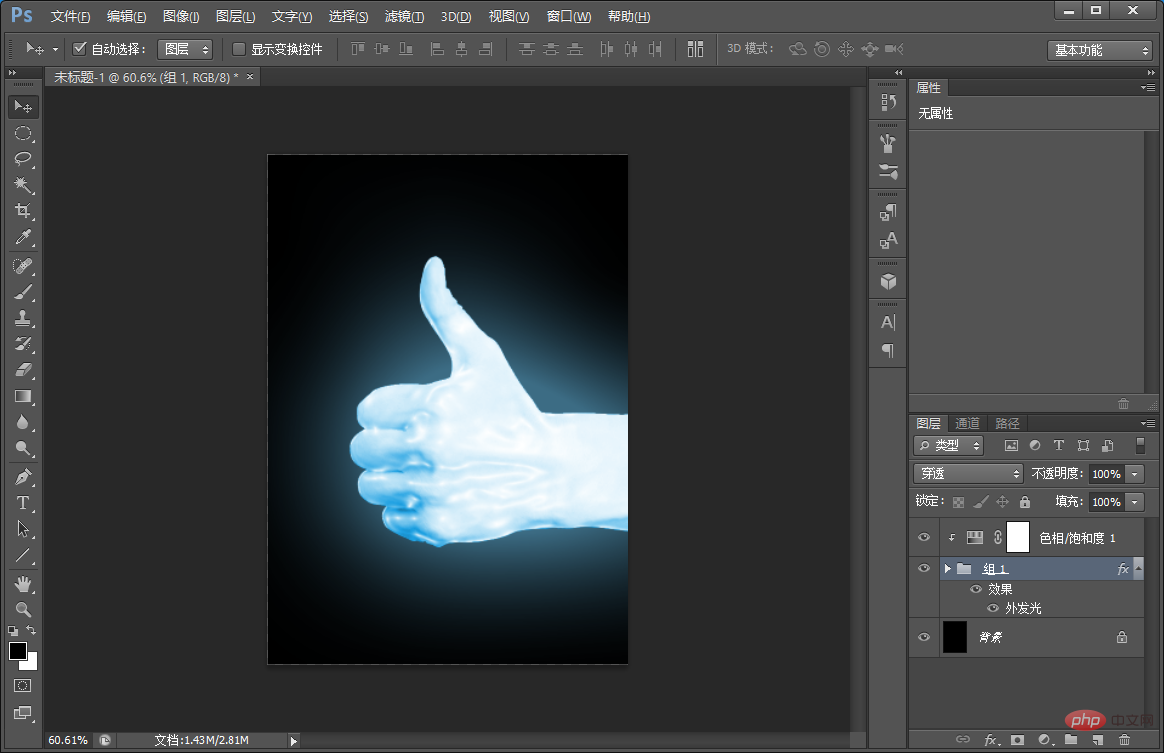
推荐学习:PS视频教程
以上就是手把手教你使用ps给手部素材添加冰封效果(分享)的详细内容,更多请关注知识资源分享宝库其它相关文章!
